未割り当て領域をWindows10にインストールするにはどうすればよいですか?
Windows 10で未割り当て領域を元に戻すにはどうすればよいですか?
[スタート]ボタンを右クリックして、[ディスクの管理]を選択します。 。 [ディスクの管理]ウィンドウで未割り当て領域を探します。未割り当て領域を右クリックして、[新しいシンプルボリューム]を選択します。
Windowsを未割り当て領域にインストールできますか?
インストールタイプを選択するときは、[カスタム]を選択します。 。ドライブは、未割り当て領域の単一の領域として表示されます。未割り当て領域を選択して、「次へ」をクリックします。 Windowsがインストールを開始します。
未割り当てのディスク容量を取り戻すにはどうすればよいですか?
未割り当てのハードドライブを修正するにはどうすればよいですか?
- [スタート]ボタンを右クリックして、[ディスクの管理]をクリックします。
- ウィンドウの下部で、未割り当てのボリュームを右クリックします。 [プロパティ]をクリックします。
- [ドライバー]タブをクリックしてから、[ドライバーの更新]をクリックします。
- [ドライバーを自動的に検索]をクリックします。 …
- コンピュータを再起動します。
Windows 10で未割り当てのドライブを追加するにはどうすればよいですか?
このPC>管理>ディスク管理を右クリックしてツールに入ることができます。未割り当て領域を追加するパーティションの横に未割り当て領域がある場合は、右-パーティションをクリックして[ボリュームの拡張]を選択します 。
未割り当て領域をDドライブに拡張するにはどうすればよいですか?
したがって、ここでは、次の手順で未割り当て領域をパーティションDに追加できます。まず、「コンピュータ」を右クリックし、「管理」を選択し、「ディスク管理」を選択して、パーティションDを右クリックします。次に、ポップアップウィンドウで「ボリュームの拡張」を選択します 未割り当てのスペースをパーティションDに簡単に追加できます。
SSDはGPTまたはMBRですか?
ほとんどのPCは、 GUIDパーティションテーブル(GPT)を使用します ハードドライブとSSDのディスクタイプ。 GPTはより堅牢で、2TBを超えるボリュームを可能にします。古いマスターブートレコード(MBR)ディスクタイプは、32ビットPC、古いPC、およびメモリカードなどのリムーバブルドライブで使用されます。
Windows 10にはどのパーティションが必要ですか?
MBR/GPTディスク用の標準のWindows10パーティション
- パーティション1:リカバリパーティション、450MB –(WinRE)
- パーティション2:EFIシステム、100MB。
- パーティション3:Microsoft予約パーティション、16 MB(Windowsのディスクの管理には表示されません)
- パーティション4:ウィンドウ(サイズはドライブによって異なります)
Windows 10はMBRパーティションにインストールできますか?
では、なぜこの最新のWindows 10リリースバージョンでは、Windows10をインストールするオプションでWindowsをMBRディスクにインストールできないのでしょうか。 。
未割り当てのスペースがない場合はどうすればよいですか?
Windowsディスクの管理でパーティションを拡張する
未割り当て領域をCドライブに追加するには、まず「コンピューター」を右クリックし、「管理」を選択してから「ディスク管理」を選択し、Cドライブを右クリックします。次に、ドロップダウンメニューで[ボリュームの拡張]を選択すると、未割り当て領域をCドライブに追加できます。
未割り当てのハードドライブを修正するにはどうすればよいですか?
CHKDSKを実行して未割り当てのハードドライブを修復する
- Win + Rキーを同時に押し、cmdと入力し、Enterキーを押します(管理者としてCMDを実行していることを確認してください)
- 次に、chkdsk H:/ f / r / xと入力し、Enterキーを押します(Hを未割り当てのハードディスクドライブ文字に置き換えます)
未割り当て領域をCドライブに無料で追加するにはどうすればよいですか?
[マイコンピュータ]を右クリックし、[管理]を選択して、[ディスクの管理]を開きます。次に、Cドライブを右クリックし、[ボリュームの拡張]をクリックします。次に、ボリューム拡張ウィザードに入ることができます Cドライブを未割り当て領域とマージします。
Windows 10でパーティションをマージできますか?
ボリュームのマージ機能はありません ディスク管理;パーティションのマージは、1つのボリュームを縮小して、隣接するボリュームを拡張するためのスペースを作成することによってのみ間接的に実現されます。
Cドライブでボリュームの拡張を有効にするにはどうすればよいですか?
コンピュータの管理が開いたら、[ストレージ]>[ディスクの管理]に移動します 。拡張するボリュームを選択して押したまま(または右クリック)してから、[ボリュームの拡張]を選択します。ボリュームの拡張がグレー表示されている場合は、次のことを確認してください。ディスクの管理またはコンピュータの管理が管理者権限で開かれている。
-
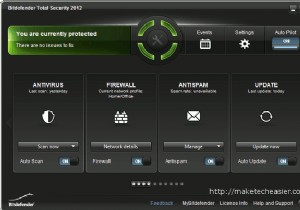 Bitdefender TotalSecurity2012でWindowsを完全に保護します
Bitdefender TotalSecurity2012でWindowsを完全に保護します以前は、必要なのはWindowsPCを保護するためのウイルス対策ソフトウェアだけです。さて、それはもはや十分ではありません。また、完全に保護するには、ファイアウォール、スパイウェア対策、マルウェア対策、ペアレンタルコントロールなどが必要になります。多くのウイルス対策会社(ノートンやマカフィーなど)は、ウイルス対策ソリューションの提供から完全なセキュリティスイートへの移行を進めています。 Bitdefenderもそのような会社の1つです。 Bitdefender Total Security 2012は、ウイルス対策、スパム対策、ペアレンタルコントロール、プライバシーコントロール、ファイアウ
-
 機能を改善およびロック解除するための8つのWindows10レジストリの調整
機能を改善およびロック解除するための8つのWindows10レジストリの調整Windowsレジストリには、Windowsオペレーティングシステムを変換できる設定の宝庫が含まれています。レジストリエントリを編集すると、コントロールパネルではできない変更を加えることができます。 視覚的な調整からパフォーマンス関連の調整まで、レジストリエディタを使用してWindowsエクスペリエンスを改善およびカスタマイズする方法はたくさんあります。もちろん、始める前に、レジストリとWindowsのバックアップを実行してください。 レジストリエディタを開く 微調整を行う前に、レジストリエディタを開く必要があります。 レジストリエディタを検索することもできます スタートメニューで、または
-
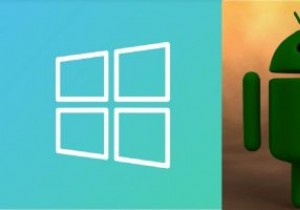 WindowsがAndroidデバイスを認識しない場合の対処方法
WindowsがAndroidデバイスを認識しない場合の対処方法通常、AndroidデバイスをWindowsの使用可能なUSBポートに接続するだけで、接続できます。 Windowsはデバイスを自動的に認識します。ただし、さまざまな理由でWindowsがAndroidデバイスを認識しない場合があります。通常、解決するのは簡単な問題ですが、いくつかのトラブルシューティング手順が必要になる場合があります。 注 :この問題により、WindowsデスクトップでAndroid通知を受信できなくなることはありません。 USB接続タイプを確認する 最初のステップは、AndroidデバイスのUSB接続タイプを常に確認することです。一部のAndroidシステムはデフォルト
