更新されないWindows7を修正するにはどうすればよいですか?
Windows 7が更新されないのはなぜですか?
–WindowsUpdate設定の変更。システムを再起動します。システムを再起動します。 …WindowsUpdateに戻り、コントロールパネルに移動して自動更新をオンにします。WindowsUpdate[重要な更新]で[更新を自動的にインストールする]を選択します(次の更新セットが表示されるまで最大10分かかります)。
Windows 7を強制的に更新するにはどうすればよいですか?
Windowsセキュリティセンターで[スタート]>[コントロールパネル]>[セキュリティ]>[セキュリティセンター]>[WindowsUpdate]を選択します。 [WindowsUpdate]ウィンドウで[利用可能な更新の表示]を選択します。システムは、インストールする必要のある更新があるかどうかを自動的にチェックし、コンピューターにインストールできる更新を表示します。
Windows Updateがインストールされないように修正するにはどうすればよいですか?
- デバイスに十分なスペースがあることを確認してください。 …
- WindowsUpdateを数回実行します。 …
- サードパーティのドライバーを確認し、更新をダウンロードします。 …
- 余分なハードウェアを取り外します。 …
- デバイスマネージャでエラーを確認します。 …
- サードパーティのセキュリティソフトウェアを削除します。 …
- ハードドライブのエラーを修復します。 …
- Windowsをクリーンリスタートします。
Windows Updateの問題を修正するにはどうすればよいですか?
トラブルシューティングを使用してWindowsUpdateを修正する方法
- [設定]>[更新とセキュリティ]を開きます。
- [トラブルシューティング]をクリックします。
- [追加のトラブルシューティング]をクリックし、[Windows Update]オプションを選択して、[トラブルシューティングの実行]ボタンをクリックします。
- 完了したら、トラブルシューティングを閉じて更新を確認できます。
1авг。 2020г。
Windows 7の更新をどのようにリセットしますか?
Windows Updateコンポーネントを手動でリセットする方法は?
- ステップ1:管理者としてコマンドプロンプトを開きます。
- ステップ2:BITS、WUAUSERV、APPIDSVC、およびCRYPTSVCサービスを停止します。 …
- ステップ3:qmgr*を削除します。 …
- ステップ4:SoftwareDistributionおよびcatroot2フォルダーの名前を変更します。 …
- ステップ5:BITSサービスとWindowsUpdateServiceをリセットします。
Windows Updateを強制するにはどうすればよいですか?
今すぐ更新プログラムをインストールする場合は、[スタート]>[設定]>[更新プログラムとセキュリティ]>[Windows Update]を選択し、[更新プログラムの確認]を選択します。アップデートが利用可能な場合は、それらをインストールします。
更新のチェックでスタックしているWindows7を修正するにはどうすればよいですか?
方法1:WindowsUpdateをダウンロードする
- Windowsキーを1回押して、[コントロールパネル]をクリックします。
- [カテゴリ]をクリックして、[小さいアイコン]を選択します。
- WindowsUpdateを選択します。
- [設定の変更]を選択します。
- [重要な更新]の下のドロップダウンリストから[更新を確認しない(推奨されません)]を選択します。
- [OK]をクリックしてコンピュータを再起動します。
Windows 7の更新プログラムを手動でインストールするにはどうすればよいですか?
Windows 7
- [スタート]メニューをクリックします。
- 検索バーで、WindowsUpdateを検索します。
- 検索リストの上部からWindowsUpdateを選択します。
- [更新の確認]ボタンをクリックします。インストールすることがわかっている更新を選択します。
18日。 2020г。
Windows 7にすべての更新プログラムをインストールするにはどうすればよいですか?
Windows Updateを起動し、更新プログラムを確認し、「Service Pack for Microsoft Windows(KB976932)」更新プログラムをインストールしてインストールします。 Service Pack 1をMicrosoftから直接ダウンロードして、WindowsUpdateを使用せずにインストールすることもできます。
一部のWindowsUpdateがインストールに失敗するのはなぜですか?
エラーの一般的な原因は、不十分なドライブスペースです。ドライブスペースを解放するためのサポートが必要な場合は、PCのドライブスペースを解放するためのヒントを参照してください。このガイド付きウォークスルーの手順は、すべてのWindowsUpdateエラーやその他の問題に役立つはずです。問題を解決するために特定のエラーを検索する必要はありません。
アップデートがインストールされないのはなぜですか?
デバイス上のGooglePlayストアアプリのキャッシュとデータをクリアする必要がある場合があります。 [設定]→[アプリケーション]→[アプリケーションマネージャー](またはリストでGoogle Playストアを検索)→[GooglePlayストアアプリ]→[キャッシュのクリア]、[データのクリア]に移動します。その後、Google Playストアにアクセスして、Yousicianを再度ダウンロードします。
Windows Updateが機能しないのはなぜですか?
Windows Updateで問題が発生した場合は、組み込みのトラブルシューティングツールを実行するのが最も簡単な方法です。 Windows Updateのトラブルシューティングを実行すると、Windows Updateサービスが再起動し、WindowsUpdateのキャッシュがクリアされます。これにより、ほとんどのWindowsUpdateが機能しない問題が修正されます。
Windows Updateを再起動するにはどうすればよいですか?
[スタート]>[設定]>[更新とセキュリティ]>[WindowsUpdate]を選択します。 [再起動のスケジュール]を選択し、都合のよい時間を選択します。
-
 ネットワークプリンタのIPアドレスを見つける方法
ネットワークプリンタのIPアドレスを見つける方法ホームネットワークに接続されているプリンタが1つだけの場合でも、オフィスに接続されているプリンタがたくさんある場合でも、ネットワーク上のプリンタのIPアドレスを知る必要がある理由はたくさんあります。プリンタの静的IPアドレスを使用すると、ネットワーク上の他のデバイスとの共有が容易になります。PCがプリンタの検出を停止した場合は、IPアドレスがプリンタを見つけるための最良の方法になることがあります。 ここでは、ネットワーク上のプリンタのIPアドレスを見つけるいくつかの方法を紹介します。 注: IPアドレスを取得するには、プリンタをUSBケーブルを介してPCに直接接続するのではなく、ネットワー
-
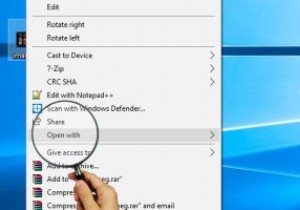 Windows10で「OpenWith」が機能しない問題を修正する方法
Windows10で「OpenWith」が機能しない問題を修正する方法「プログラムから開く」オプションは、10年以上にわたってWindowsプラットフォームの柱であり、Windowsが何を認識していない場合でも、特定のファイルを開くためのデフォルトプログラムを無効にしたり、ファイルにラッチするプログラムを提供したりできます。対象プログラムはです。この機能が機能しなくなると、完全に衰弱したように感じることがあります。 この問題にはさまざまなあいまいな理由がありますが、「OpenWith」が機能しない問題に対するかなり明確な修正がいくつかあります。ここにあります。 あなたは間違いなく正しいプログラムを持っていますか? まず、ファイルを開くために必要なプログラムが
-
 色覚異常の場合にWindowsを使いやすくする方法
色覚異常の場合にWindowsを使いやすくする方法テクノロジーは、あらゆる種類の障害を持つ人々にとって常に最も利用しやすいとは限りません。これは特に色覚異常の人に当てはまります。幸いなことに、Windows 10は多数のユーザー補助機能を備えて構築されており、Microsoftは引き続き既存の機能を微調整し、新しい機能を追加しています。それらの機能の1つは、Windowsの色覚異常フィルターです。 Windows色覚異常フィルター この機能が組み込まれているため、特別なものをダウンロードする必要はありません。 Protanopia、Deuteranopia、またはTritanopiaに苦しんでいる場合は、いくつかの設定を調整して、Windo
