Androidフォンからプリンターに印刷するにはどうすればよいですか?
Androidフォンをプリンターに接続するにはどうすればよいですか?
モバイルアプリケーションを起動し、[設定]アイコンをタップします。 (Mobile Cable Label Toolのユーザーは、[プリンター設定] – [プリンター]もタップする必要があります。)[Wi-Fiプリンター]の下にリストされているプリンターを選択します。 ]。これで、デバイスからワイヤレスで印刷できます。
Androidフォンから非ワイヤレスプリンターに印刷するにはどうすればよいですか?
Androidデバイスから。
- 印刷するアイテムを開き、メニューアイコンをタップしてから、[印刷]をタップします。 …
- プレビュー画面で、下矢印をタップしてプリンターリストを表示し、使用可能なプリンターのリストからUSB:HP[プリンターモデル名]を選択します。
Samsung電話をプリンターに接続するにはどうすればよいですか?
プリンタへの接続
- 1[設定]>[接続]に移動します。
- 2その他の接続設定を選択します。
- 3印刷をタップします。
- 4プラグインを選択してダウンロードします。
- 5次に、プリンタプラグインをインストールできるGooglePlayStoreに移動します。
USB経由でスマートフォンをプリンタに接続するにはどうすればよいですか?
接続する
- プリンタの電源を入れます。
- USBケーブルの一方の端をプリンタに接続し、もう一方の端をUSBOTGに接続します。 …
- Androidスマートフォンにプラグインがポップアップ表示されます。
- [OK]をタップして、印刷用にアクティブにします。
- 印刷する写真またはドキュメントに移動します。
電話をHPプリンターに接続するにはどうすればよいですか?
Wi-Fi Directを使用してプリンターを追加する:プリンターで、Wi-FiDirectがオンになっていることを確認します。モバイルデバイスで、[すべてのプリンター]> [プリンターの追加]をタップしてから、[HPプリントサービス]をタップします またはHPInc.[プリンタに直接]をタップし、名前にDIRECTが含まれるプリンタの名前を選択して、[OK]をタップします。
電話がプリンターに接続されないのはなぜですか?
最新のワイヤレスプリンターを使用すると、ユーザーは携帯電話とコンピューターを使用してワイヤレスで印刷できます。プリンタと電話が接続されないため、その動的デュオが機能しない場合があります。この問題は、ワイヤレスルーターまたはネットワーク設定の構成の問題が原因で発生する可能性があります 。
Androidスマートフォンでプリンターが見つからないのはなぜですか?
Googleクラウドプリントを開き、[設定]、[印刷]の順にタップします。プリンタがAndroidデバイスと同じWiFiネットワーク上にある場合は、リストに表示され、それ自体を追加する必要があります。 。次に、通常はより多くのオプションを示す「…」をタップして、一部のアプリから印刷し、[印刷]オプションを見つけてタップします。
HPプリンターを印刷するにはどうすればよいですか?
印刷方法
- 印刷するファイルを選択して開き、コンピューターの画面に表示されるようにします。
- キーボードのCtrlボタンとPボタンを同時に押します。
- コンピュータの画面に印刷ポップアップメニューが表示されたら、ジョブを送信するプリンタを選択します。
- 必要に応じて、印刷設定を変更します。
電話をHPワイヤレスプリンターに接続するにはどうすればよいですか?
モバイルデバイスをプリンタと同じネットワークに接続します。モバイルデバイスから、Wi-Fi設定に移動します 、同じネットワークを見つけて接続すると、印刷する準備が整います。
携帯電話から直接印刷するにはどうすればよいですか?
Android携帯からローカルファイルを印刷する方法
- 印刷するファイルを開きます。 …
- 画面の右上にあるメニューボタンをタップします。 …
- 印刷をタップします。
- ドロップダウン矢印をタップします。 …
- 印刷元のプリンタをタップします(複数ある場合)。
- [印刷]ボタンをタップします。
-
 Windows10でDNSキャッシュをフラッシュする方法
Windows10でDNSキャッシュをフラッシュする方法「DNS」は、おそらく数回聞いたことがある用語の1つであり、おそらくインターネットと関係があることをご存知でしょうが、それ以上のことは知らないかもしれません。基本的に、DNS(またはドメインネームシステム)は、Webサイト名(人々が理解する)をIPアドレス(コンピューターが理解する)に変換するPCの方法です。 Windows 10 PCはDNSデータをローカルに保存してブラウジングを高速化しますが、DNSキャッシュをフラッシュしたい場合があります。 DNSキャッシュをフラッシュしたいのはなぜですか? 主な理由の1つは、WebサイトがIPアドレスを更新するときに、新しいIPアドレスがキャッシ
-
 Windows10でセーフブートをブートオプションに追加する方法
Windows10でセーフブートをブートオプションに追加する方法マルウェア感染、ドライバの欠陥、設定の誤り、ソフトウェアの大雑把さなどが原因でWindowsシステムに問題が発生した場合、セーフモードはシステムを回復および修復するために必要なものです。 セーフモードの良いところは、必須で必要なドライバーと組み込みのソフトウェアだけでWindowsを起動することです。これにより、問題のトラブルシューティングと解決が簡単になります。 Shift を押し続けると、Windowsのセーフモードで簡単に起動できます。 スタートメニューまたはログイン画面で利用可能な再起動オプションを押しながらキーを押します。ただし、必要に応じて、Windowsのブートオプション画
-
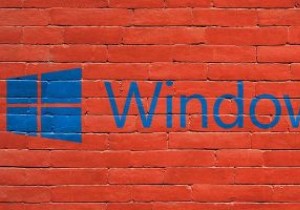 Macから切り替えるときに入手できる最高のWindows10アプリの8つ
Macから切り替えるときに入手できる最高のWindows10アプリの8つmacOSを頻繁に使用するほとんどの人は、Windowsを使用する必要がなく、プラットフォームへの移行が突然不快な経験になる可能性があります。 macOSからWindowsに移行する必要がある場合は、Windows10でMacエクスペリエンスを再現するためにインストールできるアプリをいくつか紹介します。 1。 Wox Spotlightは、Macでのユーザーの利便性に不可欠です。ファイルの検索、アプリケーションの起動、さらには構造化データのフェッチも可能です。 Woxは、Windows 10で利用できる多くのアプリケーションランチャーの1つであり、Spotlightの優れた代替品です
