プリンタードライバーWindows10をアンインストールして再インストールするにはどうすればよいですか?
Windows 10でプリンタードライバーを再インストールするにはどうすればよいですか?
使用するには:[スタート]ボタンを選択し、[[設定]>[更新とセキュリティ]を選択します。 、[更新の確認]を選択します。 Windows Updateが更新されたドライバーを見つけると、それをダウンロードしてインストールし、プリンターが自動的にそれを使用します。
プリンタードライバーを再インストールするにはどうすればよいですか?
デバイスマネージャーでドライバーを更新する
- Windowsキーを押して、デバイスマネージャを検索して開きます。
- 使用可能なデバイスのリストから、接続したプリンターを選択します。
- デバイスを右クリックして、[ドライバーの更新]または[ドライバーソフトウェアの更新]を選択します。
- [自動的に検索]をクリックして、更新されたドライバソフトウェアを探します。
Windows 10でプリンタードライバーをアンインストールするにはどうすればよいですか?
[設定]>[アプリ]>[アプリと機能]を開き、削除するプリンターソフトウェアをクリックします。 [アンインストール]をクリックして、画面の指示に従います プリンタドライバを完全に削除します。
Windows 10にドライバーをインストールするにはどうすればよいですか?
デバイスマネージャーを使用してWindows10でドライバーを更新する方法
- オープンスタート。
- デバイスマネージャを検索し、一番上の結果をクリックしてツールを開きます。
- 更新するハードウェアのあるブランチをダブルクリックします。
- ハードウェアを右クリックして、[ドライバーの更新]オプションを選択します。 …
- [コンピューターを参照してドライバーソフトウェアを検索する]オプションをクリックします。
Windows 10にプリンタードライバーをインストールできないのはなぜですか?
プリンタドライバが正しくインストールされていない場合、または古いプリンタのドライバがまだマシンで使用可能な場合は、新しいプリンタをインストールできない可能性もあります。この場合、デバイスマネージャを使用してすべてのプリンタドライバを完全にアンインストールする必要があります 。
Windows 10はドライバーを自動的にインストールしますか?
Windows 10は、デバイスを最初に接続したときに、デバイスのドライバーを自動的にダウンロードしてインストールします 。 Microsoftのカタログには膨大な量のドライバーがありますが、それらは常に最新バージョンであるとは限らず、特定のデバイス用の多くのドライバーが見つかりません。 …必要に応じて、ドライバを自分でインストールすることもできます。
プリンタドライバをアンインストールして再インストールするにはどうすればよいですか?
方法1:プリンタードライバーを手動で再インストールします
- キーボードで、Win + R(WindowsロゴキーとRキー)を同時に押して、[実行]ボックスを呼び出します。
- devmgmtを入力または貼り付けます。 msc。 …
- クリックして、[印刷キュー]カテゴリを展開します。プリンタを右クリックして、[デバイスのアンインストール]を選択します。
- [アンインストール]をクリックします。
プリンターが検出されない場合はどうすればよいですか?
接続してもプリンタが応答しない場合は、いくつか試してみてください。
- プリンタを再起動して、再試行してください。
- プリンタをコンセントから抜きます。もう一度接続して、今回は機能するかどうかを確認できます。
- プリンタが正しく設定されているか、コンピュータのシステムに接続されているかどうかを確認してください。
プリンタードライバーを見つけるにはどうすればよいですか?
インストールされているプリンタのいずれかをクリックしてから、ウィンドウの上部にある[プリントサーバーのプロパティ]をクリックします。 ウィンドウの上部にある[ドライバー]タブを選択します インストールされているプリンタドライバを表示します。
プリンターを削除しても、プリンターが戻ってくるのはなぜですか?
多くの場合、プリンタが再表示され続けると、未完了の印刷ジョブが発生します。 、システムによって命令されましたが、完全に処理されることはありませんでした。実際、クリックして何が印刷されているかを確認すると、印刷しようとしているドキュメントがあることがわかります。
Windows 10でプリンターを削除できないのはなぜですか?
Windowsキー+Sを押して、印刷管理と入力します。 。メニューから[印刷管理]を選択します。 [印刷管理]ウィンドウが開いたら、[カスタムフィルター]に移動し、[すべてのプリンター]を選択します。削除するプリンタを見つけて右クリックし、メニューから[削除]を選択します。
プリンタードライバーを完全に削除するにはどうすればよいですか?
[プリンタとファクス]からアイコンを選択し、トップバーの[プリントサーバーのプロパティ]をクリックします。 [ドライバ]タブを選択します。 [ドライバ設定の変更]が表示されている場合は、それをクリックしてください。 プリンタドライバを選択します 削除して、[削除]をクリックします。
-
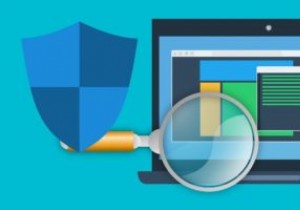 5Windows用の無料で便利なアンチウイルスソフトウェア
5Windows用の無料で便利なアンチウイルスソフトウェアWindows用のアンチウイルスは、ユーザーの間で論争の的になっている問題です。どちらが「最良」で、どれが最高の保護を提供するかについては、常に議論があります。メーカーもこれに加担しています。ユーザーが無料のソフトウェアからプレミアムサブスクリプションに移行できるように、製品を自然に宣伝し、機能を強調しているからです。ユーザーが選択する製品はどれでも、選択の余地があります。 個人的には、Windows PCでウイルス対策を実行していません。また、WindowsDefenderも実行していません。これは危険に思えるかもしれませんが、セキュリティは概念であり、製品ではありません。習慣を閲覧し、z
-
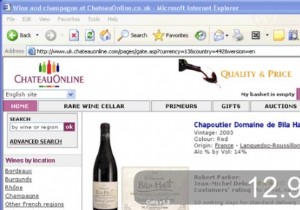 Calq:すぐに使えるクイック電卓
Calq:すぐに使えるクイック電卓他の人がどのように働いているかはわかりませんが、私は常に迅速な計算を行う必要があるような人です。単純な「変更はいくらですか」または「すべてにいくら支払う必要がありますか」から「このUSD(米ドル)にいくらIDR(インドネシアルピア-私の国の通貨)を支払う必要があるか」のようなものまで。私は携帯電話に電卓アプリを持っていて、外出中に数える必要があるすべてのものを持っています。しかし、私のコンピューターの前– MacまたはWindowsでは、Calqを使用しています。 余分なベルやホイッスルを備えた電卓アプリケーションはすでに多すぎます。なぜこれを選ぶのですか? ええと、それは速くて、かわいく
-
 ChromebookはまもなくWindows10でデュアルブートできるようになります
ChromebookはまもなくWindows10でデュアルブートできるようになりますChromebookを監視していると、Windows10をChromebookで実行するのがいかに難しいかがわかります。 Chromebookは当然Windowsをサポートしていません。実行するには、あらゆる種類の回避策を実行する必要があります。起動して実行すると、ドライバーの問題によりハードウェアに問題が発生します。 ChromebookにWindowsをインストールするための主なアドバイスは、代わりに安価なノートパソコンを入手することです。 Chromebookは、Windowsベースのオペレーティングシステムが必要な場合に入手するのに理想的な製品ではありません。 ありがたいことに、C
