あなたの質問:Windows 7でクリップボードを表示するにはどうすればよいですか?
クリップボードの履歴にいつでもアクセスするには、Windowsロゴキー+ Vを押します。クリップボードメニューから個々のアイテムを選択して、頻繁に使用するアイテムを貼り付けて固定することもできます。
Windows 7でクリップボードを開くにはどうすればよいですか?
これはC:WINDOWSsystem32にあります。これをWindows7の同じフォルダーにコピーして実行するには、Windows Orb(開始)をクリックし、 clipbrdと入力して、Enterキーを押します。 。
クリップボードの内容を表示するにはどうすればよいですか?
Windows + V(スペースバーの左側にあるWindowsキーと「V」)を押します クリップボードにコピーしたアイテムの履歴を示すクリップボードパネルが表示されます。最後の25個のクリップのいずれかに戻ることができます。
Ctrl+Dを押すだけでClipdiaryがポップアップします 、およびWindowsクリップボードの履歴を表示できます。 Windowsのクリップボードの履歴を表示できるだけでなく、アイテムをクリップボードにすばやくコピーして再利用したり、アイテムを任意のアプリケーションに直接貼り付けたりすることもできます。
Windowsクリップボードはどこに保存されますか?
[設定]>[システム]>[クリップボード]を開く クリップボード履歴のスイッチをオンにします。 Winキー+Vを押してクリップボードを表示すると、別のコンピューターで切り取ったりコピーしたりしたものがすべて現在の履歴に含まれているはずです。
Windows7クリップボードをクリアする方法
- デスクトップを右クリックして、[新規] –>[ショートカット]を選択します。
- 次のコマンドをコピーしてショートカットに貼り付けます:cmd / c“ echo off |クリップ」
- 次を選択してください。
- ClearMyClipboardなどのこのショートカットの名前を入力します。
- クリップボードをクリアしたいときはいつでもショートカットをダブルクリックしてください。
クリップボードを開くためのショートカットは何ですか?
Windows10のクリップボード
- クリップボードの履歴にいつでもアクセスするには、Windowsロゴキー+ Vを押します。クリップボードメニューから個々のアイテムを選択して、頻繁に使用するアイテムを貼り付けて固定することもできます。
- Windows 10デバイス間でクリップボードアイテムを共有するには、[スタート]>[設定]>[システム]>[クリップボード]を選択します。
Chromeでクリップボードを表示するにはどうすればよいですか?
それを見つけるには、新しいタブを開き、chrome:// flagsをChromeのOmniboxに貼り付けてから、Enterキーを押します。 検索ボックスで「クリップボード」を検索 。 3つの別々のフラグが表示されます。各フラグはこの機能の異なる部分を処理するため、正しく機能するには有効にする必要があります。
コピーと貼り付けの履歴を表示できますか?
Androidデバイスでクリップボードの履歴を表示および回復する最も簡単な方法の1つは、キーボードを使用することです。 。興味深いことに、多くのキーボードアプリには、以前にコピーしたテキストにアクセスするために使用できるクリップボードマネージャーがあります。 …これにより、Gboardクリップボードマネージャーが起動します。
Windows 7はクリップボードの履歴を保存しますか?
「Windows7のクリップボードフォルダの正確な場所はどこですか? Windows 7以降では、組み込みのクリップボードプログラムはなくなりました 。クリップボードを管理する場合は、多くのサードパーティの代替手段の1つを使用できます。以下のリンクは、いくつかのサードパーティ製品を示しています。
Windows 10はクリップボードの履歴を保持しますか?
Windows 10は、クリップボード履歴と呼ばれる機能を使用してコピーアンドペーストを別のレベルに進めます。この機能を使用すると、最近クリップボードにコピーしたアイテムのリストを表示できます。 Windows + Vを押すだけです 。オンにしてクリップボードの履歴を表示する方法は次のとおりです。
-
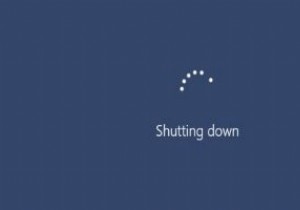 Windowsのシャットダウンを高速化するための便利なヒント
Windowsのシャットダウンを高速化するための便利なヒント今日のコンピューターは適度な速度でシャットダウンできるため、貴重な時間を節約できます。しかし、何らかの理由で、Windowsコンピュータはシャットダウンに独自の時間を費やしています。コンピュータの電源を切ってから離れる習慣がある場合、これは本当にあなたの忍耐力をテストすることができます。 Windows10コンピューターがこのように動作している理由にはさまざまな理由があります。以下は、Windowsのシャットダウンプロセスを高速化するために役立つと思われるヒントです。 バックグラウンドでのサービスの実行を無効にする コンピュータをシャットダウンするときにサービスが稼働している場合は、明らか
-
 コンピュータへの損傷を防ぐために、問題が検出され、Windowsがシャットダウンされました
コンピュータへの損傷を防ぐために、問題が検出され、WindowsがシャットダウンされましたWindows XP Service Pack 3をインストールしてコンピュータを再起動すると、次のエラーが発生する場合があります。 A problem has been detected and Windows has been shut down to prevent damage to your computer. エラーに伴う技術コードの一部は次のとおりです。OX0000007E(0XC00007D、0XF7C6B8EA、0XF7C6B7F4 – 0XF7CBBYF0)。セーフモードで起動すると、 MUP.SYSのときに起動プロセスが停止することに気付きました。 ドライバーが読み込ま
-
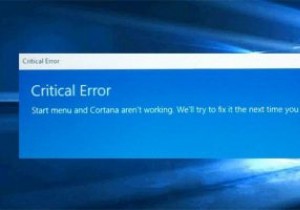 Windows 10でスタートメニューが機能しない?修正方法は次のとおりです
Windows 10でスタートメニューが機能しない?修正方法は次のとおりですWindows 10の[スタート]メニューは、Microsoftのオペレーティングシステムの最も大切で象徴的な機能の1つです。単なるソフトウェア機能に対してこのような強力な感情を抱くのは奇妙に思えますが、スタートメニューのないWindows 8に対する大規模な論争は、人々がそれを使用する権利について激しく主張することを示しています。しかし、スタートメニューが機能しなくなったらどうなりますか? スタートメニューが消えた、単にクリックに反応しない、または恐ろしい「重大なエラー」メッセージが表示された場合でも、スタートメニューの問題を解決するためにここにいます。 明らかなもの Windowsのさ
