Androidフォンのスピーカーはどこにありますか?
コールスピーカーを確認するにはどうすればよいですか?
Androidスマートフォンでスピーカーを確認する方法
- 電話番号をダイヤルしているかのように、ダイヤラに*#7353#を入力します。
- オプションのリストが表示されます。
- 驚いたり、事故でスマートフォンを落としたりしないでください。 …
- スピーカーをタップすると、音楽の再生が始まります。
スピーカーを携帯電話に設置するにはどうすればよいですか?
デフォルトのスピーカー、スマートディスプレイ、またはテレビを設定する
- Androidスマートフォンまたはタブレットで、GoogleHomeアプリを開きます。
- 下部にある[ホーム]をタップします。
- デバイスを選択します。
- 右上の[デバイス設定]をタップします。
- デフォルトの再生デバイスを選択します。音楽とオーディオの場合:[オーディオ][デフォルトの音楽スピーカー]をタップします。 …
- デフォルトの再生デバイスを選択します。
スピーカーアイコンはどのように見えますか?
スピーカーアイコンは、音波が発生し、押すと青色に変わるスピーカーのように見えます。 。
電話のスピーカーが飛んでいるかどうかはどうやってわかりますか?
Samsung電話で診断テストを実行するには、次の手順に従います。
- 電話で*#7353#をダイヤルして、診断ツールに入ります。
- スマートフォンの外部スピーカーを確認するには、[スピーカー]を選択します。スマートフォンのスピーカーが正常に機能している場合は、大きな音楽が聞こえます。
- スマートフォンの内蔵スピーカーを確認するには、[メロディ]を選択します。
電話のスピーカーが機能しないのはなぜですか?
デバイスを再起動します。 Androidスピーカーが機能していないときに修正する一般的な方法の1つは、デバイスを再起動することです。 。スマートフォンのスピーカーに干渉を引き起こすアプリやその他のユーティリティがある場合は、スマートフォンの電源をオフにしてから再びオンにすると、これらの問題のほとんどが解決するはずです。
スピーカーに接続していないと電話で聞こえませんか?
[設定]→[マイデバイス]に移動します →サウンド→Samsungアプリケーション→[通話]→[ノイズリダクションをオフにする]を押します。
電話のスピーカーの音がとても低いのはなぜですか?
Androidフォンの音量に関する問題の原因
お使いの携帯電話は、Bluetoothを介してサウンドを再生する別のデバイスに接続されています。アプリは、全体の音量を制御するバックグラウンドで実行されています。 サイレントモードがアクティブです 。スピーカーまたはヘッドホンにハードウェアの問題があります。
Androidフォンのスピーカーを修正するにはどうすればよいですか?
Androidデバイスでスピーカーが機能しない場合の修正方法
- スピーカーをオンにします。 …
- 通話中の音量を上げます。 …
- アプリのサウンド設定を調整します。 …
- メディアの音量を確認します。 …
- サイレントモードが有効になっていないことを確認してください。 …
- ヘッドホンが接続されていないことを確認してください。…
- スマートフォンをケースから取り出します。 …
- デバイスを再起動します。
電話のスピーカーからほこりを取り除くにはどうすればよいですか?
電話の前面にあるスピーカーの汚れを取り除くために、粘着性のある面を下にして少しずつ使用します。丸めてポイントを形成するために、画家のテープ(別名マスキングテープ)を使用できます。 底のスピーカーの穴からほこりや汚れを取り除くためにも。
電話のマイクの音がこもるのはなぜですか?
何かがポートまたはカプセルをブロックしています
これは、ポートが小さいスマートフォンまたはラップトップマイクを使用して録音する場合に当てはまります。破片がポートを塞いでいると、音波が浸透しにくくなり、録音がこもった音になる可能性があります。
スピーカーフォンの通話をオンにするにはどうすればよいですか?
電話をかける
- iPhoneのホーム画面で[電話]をタップします。
- ダイヤルする連絡先をタップするか、キーパッドを使用して番号を入力します。
- 「スピーカー」をタッチしてスピーカーフォンをオンにします。
- スピーカーフォンをオフにするには、もう一度[スピーカー]をタップします。
- 「応答」をタップして、着信に応答します。
- 「スピーカー」をタップしてスピーカーフォンをオンにします。
Androidのスピーカーアイコンとは何ですか?
スピーカーアイコンをタップします。スピーカーアイコンのライトバーは青色に点灯します スピーカーフォンがオンになっていることを示します。通話画面を閉じると、ステータスバーにスピーカーアイコンが表示され、通話の音声がデバイスの背面にある電話のスピーカーから再生されます。
電話に出ると、スピーカーに行きますか?
これで、次に電話がかかってきたときに、自動的に発信者がスピーカーに接続されます。 あなたがそれに答えるとき。同じ手順に従ってスピーカーを自動に戻すことで、いつでも設定を元に戻すことができます。
-
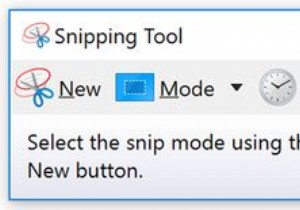 Windowsのスクリーンショット用の30以上の気の利いたSnippingToolショートカット
Windowsのスクリーンショット用の30以上の気の利いたSnippingToolショートカットSnipping Toolは見過ごされがちですが、長い間Windowsの一部であった便利なアプリです。ベルやホイッスルはそれほど多くありませんが、コンピューターでスクリーンショットを取得するための便利で迅速な方法です。 Snipping Toolのキーボードショートカットを使用すると、そのプロセスをさらに高速化できます。 スニッピングツールのショートカットを作成する スタートメニューからSnippingToolを検索し、タスクバーに固定するのは簡単です。ただし、より便利なように、独自のSnippingToolホットキーを簡単に作成できます。知っておく必要のあるすべてのカスタムWindowsキ
-
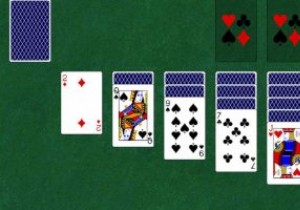 クラシックな楽しみのためのトップWindows10ソリティアアプリ
クラシックな楽しみのためのトップWindows10ソリティアアプリSolitaireは、以前はWindowsシステムでお気に入りの組み込みゲームでした。実際、Windows3.0以降は無料ゲームとして存在していました。何年にもわたって変更されていますが、実際にはまだWindows 10の一部です。組み込みバージョンまたは代替バージョンを探しているかどうかにかかわらず、MicrosoftStoreおよびオンラインで選択できるWindows10ソリティアアプリは多数あります。 PySolFC 奇妙な名前にもかかわらず、PySolFCはWindows10ソリティアアプリの1つです。このリストの他のオプションとは異なり、オープンソースです。 Microsoft
-
 Windows10でノートパソコンのバッテリーの状態を確認する方法
Windows10でノートパソコンのバッテリーの状態を確認する方法すべてのバッテリーは、時間の経過とともに充電を保持する機能を失います。ノートパソコンの場合、バッテリーのパフォーマンスが作業方法に影響を与える可能性があります。そのため、ノートパソコンのバッテリーの状態を監視することが重要です。 Windows 10では、ラップトップのヘルスステータスを確認できるため、ラップトップのパフォーマンスを最高に保つために必要な変更を加えることができます。 ノートパソコンのバッテリーの状態を確認することは、複雑なプロセスではありません。ただし、他の人と共有する場合は、管理者アカウントにアクセスできる必要があります。 Windows10ノートパソコンのバッテリーの状態
