Windows 10で時間をリセットするにはどうすればよいですか?
[日付と時刻]では、Windows 10に時刻とタイムゾーンを自動的に設定させるか、手動で設定するかを選択できます。 Windows 10で時間とタイムゾーンを設定するには、[スタート]>[設定]>[時間と言語]>[日付と時刻]に移動します。
Windows 10で時刻を修正するにはどうすればよいですか?
Windows 10 –システムの日付と時刻の変更
- 画面の右下にある時刻を右クリックして、[日付/時刻の調整]を選択します。
- ウィンドウが開きます。ウィンドウの左側で、[日付と時刻]タブを選択します。次に、[日時の変更]で[変更]をクリックします。 …
- 時間を入力して[変更]を押します。
- システム時刻が更新されました。
5янв。 2018г。
Windows 10の時計が常に間違っているのはなぜですか?
「Windows+X」を押して、「コントロールパネル」をクリックします。左側の「時計、言語、地域」をクリックします。 「タイムゾーンの変更」をクリックします。 …[インターネットタイムサーバーと同期する]チェックボックスをオンにし、ドロップダウンから[time.windows.com]オプションを選択して[OK]をクリックし、問題が解決するかどうかを確認します。
コンピューターの時計をリセットするにはどうすればよいですか?
コンピューターで日付と時刻を設定するには:
- キーボードのWindowsキーを押して、タスクバーが表示されていない場合は表示します。 …
- タスクバーの日付/時刻表示を右クリックし、ショートカットメニューから[日付/時刻の調整]を選択します。 …
- [日付と時刻の変更]ボタンをクリックします。 …
- [時間]フィールドに新しい時間を入力します。
PCの時刻が間違っているのはなぜですか?
サーバーに到達できない場合、または何らかの理由で誤った時刻が返される場合は、コンピューターの時計が間違っていることがあります。タイムゾーン設定がオフの場合も、時計が間違っている可能性があります。 …ほとんどのスマートフォンは、コンピュータのタイムゾーンを自動的に構成し、電話ネットワークを使用してデバイスの時刻を設定します。
コンピュータの時計が3分ずれているのはなぜですか?
Windowsの時刻が同期していません
CMOSバッテリーがまだ良好で、コンピューターの時計が長期間にわたって数秒または数分しかずれていない場合は、同期設定が不十分である可能性があります。 …[インターネット時間]タブに切り替え、[設定の変更]をクリックすると、必要に応じてサーバーを変更できます。
Windows 10で時刻と日付を自動的に設定するにはどうすればよいですか?
[日付と時刻]では、Windows 10に時刻とタイムゾーンを自動的に設定させるか、手動で設定するかを選択できます。 Windows 10で時間とタイムゾーンを設定するには、[スタート]>[設定]>[時間と言語]>[日付と時刻]に移動します。
ラップトップに間違った日時が表示された場合、どのように日時をリセットしますか?
Windows 10
- 画面の右下隅にあるWindowsの通知領域で日付と時刻を右クリックまたはタップします。
- [日付/時刻の調整]をクリックします。
- コンピュータに間違った時刻が表示されている場合は、タイムゾーンが正しく設定されていることを確認してください。
6февр。 2020г。
コンピューターの時刻と日付を永続的に修正するにはどうすればよいですか?
コンピュータの時刻を変更するには、画面の右下隅にある通知バーで時刻をクリックし、[日付と時刻の設定を変更...]を選択します。[日付と時刻の変更]を選択し、設定を正しい時刻に調整します。次に、[OK]を選択して変更を保存します。
CMOSバッテリーレベルを確認するにはどうすればよいですか?
ボタンタイプのCMOSバッテリーは、コンピューターまたはラップトップのマザーボードにあります。マイナスドライバーを使用して、ボタン電池をマザーボードからゆっくりと持ち上げます。マルチメーターを使用してバッテリーの電圧を確認します(デジタルマルチメーターを使用します)。
-
 MTEに質問–デュアルブートWindows 7および8、NoChromeモードでWMCウィンドウを移動、その他多数…(Windows、第19週)
MTEに質問–デュアルブートWindows 7および8、NoChromeモードでWMCウィンドウを移動、その他多数…(Windows、第19週)Ask a Windows Expertの19週目へようこそ。ここで質問があり、常駐の専門家がここにいます。 Make Tech Easierで、可能な限り最も簡潔で包括的な回答を得ることができます。 「質問」フォームからお問い合わせを送信すると、この連続シリーズの次のセグメントに表示されるように回答が調査されているので安心できます。あなたが尋ねる限り、明確な答えを得ることは害はありませんよね?独自の質問を送信するには、「今すぐ専門家に質問してください!」をクリックしてください。このページの右側にあります。今週受け取った質問に取り掛かりましょう! Q:デュアルブートのようなものではなく、W
-
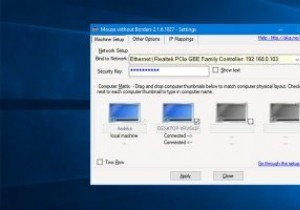 2台のWindows10コンピューター間でキーボードとマウスを共有する方法
2台のWindows10コンピューター間でキーボードとマウスを共有する方法複数のコンピューターで作業することはそれほど珍しいことではありません。たとえば、ラップトップとデスクトップがあり、それらを同時に使用する場合があります。 2台以上のWindowsコンピュータを同時に実行している場合、それらのコンピュータにアクセスしたり制御したりするために、それらのコンピュータ間を行ったり来たりするのは少し面倒です。 作業を簡単にするために、単純なソフトウェアを使用して、単一のキーボードとマウスを複数のWindowsコンピューターと共有できます。そのために、システムを制御するために物理的に移動する必要はありません。 2台のWindows10コンピューター間でキーボードとマウス
-
 Windows10で辞書に単語を追加または削除する方法
Windows10で辞書に単語を追加または削除する方法Windows 10は、スペルミスを非常に簡単に検出し、適切な修正を提案できます。これは非常に便利な機能です。ただし、Windowsは、スペルミスではないが、通常の英語の単語や、名前や略語など、システムで使用されている言語とは異なる単語を強調表示する場合があります。その場合は、それらの単語を簡単に追加できます。 Windows10辞書に。この記事ではその方法を説明します。 辞書に単語を追加 Windows10辞書に単語を追加する方法は2つあります。最初の方法は、組み込みのWindows10スペルチェック機能を利用します。 2番目の方法では、システム内にある辞書ファイルに選択した単語を直接追加
