コンピューターのWindows7で日付と時刻の変更を修正するにはどうすればよいですか?
Windows 7で日付と時刻を永続的に修正するにはどうすればよいですか?
Windows7で日付と時刻を設定する方法
- 開始するには、キーボードのWindowsキーを押します。 …
- タスクバーの右端にある[日付/時刻]表示を右クリックし、表示されるショートカットメニューから[日付/時刻の調整]をクリックします。 …
- [日付と時刻の変更]ボタンをクリックします。
コンピューターの日付と時刻を永続的に修正するにはどうすればよいですか?
コンピュータで日付と時刻を設定するには:
- キーボードのWindowsキーを押して、タスクバーが表示されていない場合は表示します。 …
- タスクバーの日付/時刻表示を右クリックし、ショートカットメニューから[日付/時刻の調整]を選択します。 …
- [日付と時刻の変更]ボタンをクリックします。 …
- [時間]フィールドに新しい時間を入力します。
Windows時間をダブルクリックし、起動タイプを「自動」として選択します。方法2:BIOS(基本入出力システム)で日付と時刻が正しく設定されていることを確認してください 。 BIOSで日付と時刻を変更することに抵抗がある場合は、コンピューターの製造元に連絡して変更を依頼できます。
Windows 7の時間が常に間違っているのはなぜですか?
1>ウィンドウズタイム 間違った時間に設定されている -ゾーンまたは間違った 夏時間の設定時間 。 2>Windows時間 同期が正しく機能していません。 3>ウィンドウズ 古くなっている可能性があります。どちらの場合も、時計をクリックします 「日付と時刻を調整」を選択します 設定…」
開始するには、システムトレイに時刻と日付が表示されている画面の右下隅をクリックします。ポップアップダイアログが開いたら、「日付と時刻の設定を変更する」をクリックします。 …" リンク。 [日付と時刻]ボックスが表示されます。
コンピュータで日付と時刻を変更できないのはなぜですか?
開始するには、タスクバーの時計を右クリックし、メニューの[日付/時刻の調整]設定をクリックします。次に、オフにします 時間とタイムゾーンを自動的に設定するオプション。これらが有効になっている場合、日付、時刻、およびタイムゾーンを変更するオプションはグレー表示されます。
コンピュータの日付と時刻が間違っているのはなぜですか?
コンピュータの時計が正確に1時間以上ずれている場合、Windowsが単に間違ったタイムゾーンに設定されている可能性があります。 …[設定]>[時間と言語]>[日付と時間]に移動することもできます 。ここで、[タイムゾーン]ボックスで、情報が正しいかどうかを確認します。そうでない場合は、ドロップダウンメニューから正しいタイムゾーンを選択します。
自動日時が間違っているのはなぜですか?
下にスクロールして、[システム]をタップします。 [日付と時刻]をタップします。 [時刻を自動的に設定]の横にある切り替えをタップします 自動時刻を無効にします。 [時刻]をタップして、正しい時刻に設定します。
ラップトップに間違った日時が表示された場合、どのように日時をリセットしますか?
Windows 10
[日付/時刻の調整]をクリックします 。コンピュータが間違った時刻を表示している場合は、タイムゾーンが正しく設定されていることを確認してください。時間を手動で調整するには、[時刻を自動的に設定する]オプションをオフにしてから、[変更]ボタンをクリックします。必要に応じて日付または時刻を変更し、[変更]ボタンをクリックします。
Windows 7のBIOSにアクセスするにはどうすればよいですか?
Windows7でBIOSを開く方法
- コンピューターの電源を切ります。コンピュータを起動するときにMicrosoftWindows7のロゴが表示される直前にのみ、BIOSを開くことができます。
- コンピュータの電源を入れます。
- BIOSキーの組み合わせを押して、コンピューターでBIOSを開きます。 BIOSを開くための一般的なキーは、F2、F12、Delete、またはEscです。
Windows 7で時計をリセットするにはどうすればよいですか?
次の手順に従って、日付と時刻の設定を変更します。
- タスクバーに表示されている時刻をクリックしてから、[日付と時刻の設定の変更]をクリックします。 …
- [日付と時刻]タブをクリックします。
- [タイムゾーンの変更]をクリックします。 …
- [日時の変更]をクリックします。
Windows 7で時計を修正するにはどうすればよいですか?
Windows 7、8、およびVista –システムの日付と時刻の変更
- 画面の右下にある時刻を右クリックして、[日付/時刻の調整]を選択します。
- 変更日時をクリックします……
- 月/年の左右の矢印と時計の右側の矢印を使用して、時刻を正しい時刻に変更します。
時計が間違っているのはなぜですか?
設定をタップします [設定]メニューを開きます。 [日付と時刻]をタップします。 [自動]をタップします。このオプションがオフになっている場合は、正しい日付、時刻、およびタイムゾーンが選択されていることを確認してください。
-
 ウォーリー:クロスプラットフォームの壁紙チェンジャー
ウォーリー:クロスプラットフォームの壁紙チェンジャー壁紙はデスクトップに命を吹き込みます。しかし、同じ壁紙は数日後に退屈になる可能性があります。デスクトップの壁紙を自動的に回転させたい場合は、Wallyが必要なツールです。これは、複数のソースからデスクトップの壁紙を回転できるクロスプラットフォームの壁紙ローテーターです。コンピュータにさまざまなWebサイトの壁紙を保存する必要はありません。 Wallyは、Flickr、Picasa、Photobucket、Bing、Smugmugなどのソースを検索し、デスクトップの背景として新しい壁紙を自動的に設定できます。 ウォーリーのしくみ お使いのOS用のWallyをダウンロードし、アプリケーションをイ
-
 WindowsでFAT32でドライブをフォーマットする方法
WindowsでFAT32でドライブをフォーマットする方法FAT32は、何十年も前から存在している用途の広いファイルシステムです。これは、より大きなファイルとパーティションのサイズに対応できる容量を持つexFATと、Windowsで最も広く使用されている多用途のファイルシステムであるNTFSに大幅に置き換えられましたが、古いデバイスやフラッシュ用のシンプルなファイル形式を探しているユーザーにも使用できます。ドライブ。 幸い、統合ツールを使用する場合でも、サードパーティツール(より多くのオプションを提供する)を使用する場合でも、WindowsでフラッシュドライブをFAT32形式にフォーマットすることができます。 Windows10およびWindows
-
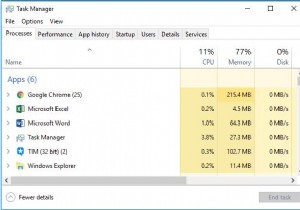 Windows 10、8、7、VistaおよびXPでタスクマネージャーを開く方法
Windows 10、8、7、VistaおよびXPでタスクマネージャーを開く方法Windowsタスクマネージャは、Windows 95以降に登場した非常に実用的なツールです。Windowsタスクマネージャは、コンピュータのパフォーマンスに関する情報を表示し、コンピュータで実行されているプログラムとプロセスに関する詳細情報を表示します。ネットワークに接続している場合は、ネットワークステータスを表示して、ネットワークがどのように機能するかをすばやく理解することもできます。 ここでは、この投稿は主にタスクマネージャーを開いて使用する方法について説明しています。そして、ここでは例としてWindows10を取り上げます。 方法: 1。ショートカットでタスクマネージャーを開
