2台のBluetoothデバイスをAndroidに接続できますか?
Androidユーザーは、Bluetooth設定に移動し、Bluetoothヘッドフォンまたはスピーカーを1つずつペアリングする必要があります。接続したら、右側の3つのドットのアイコンをタップし、[詳細設定]をクリックします。まだオンになっていない場合は、「デュアルオーディオ」オプションをオンに切り替えます。これにより、ユーザーは一度に2つのデバイスに接続できるようになります。
2つのBluetoothデバイスをAndroidに接続するにはどうすればよいですか?
この機能を有効にするには:
- [設定]>[接続]>[Bluetooth]に移動します。
- Android Pieで、[詳細]をタップします。 …
- デュアルオーディオトグルスイッチをオンにします。
- デュアルオーディオを使用するには、電話を2つのスピーカー、2つのヘッドホン、またはそれぞれ1つとペアリングすると、オーディオが両方にストリーミングされます。
- 3つ目を追加すると、最初にペアリングされたデバイスが起動します。
複数のBluetoothデバイスをAndroidフォンに接続できますか?
Androidの現在のビルドでは、最大2台のBluetoothオーディオデバイスのみを接続できます 同時にお使いの携帯電話に。ただし、これを3つ、4つ、または最大5つに変更できるようになりました。
2台のBluetoothデバイスを同時に使用できますか?
ありがたいことに、Bluetoothマルチポイントを使用 、する必要はありません。簡単に言えば、Bluetoothマルチポイントを使用すると、スマートフォンとラップトップなどの2つの異なるBluetoothソースを互換性のあるヘッドフォンに同時にペアリングできます。 …次に、ヘッドホンを再びペアリングモードにして、2番目のデバイスを接続します。
Bluetoothスプリッターとは何ですか?
3.5mmオーディオジャックを備えたBluetoothまたはBluetooth以外のデバイスを変換するだけです 、Bluetooth送信機。 …Bluetoothヘッドフォンスプリッターのバッテリー寿命は10時間で、どのような状況でも十分です。また、このオーディオスプリッターは、送信機としてだけでなく、受信機としても機能します。
2台のBluetoothデバイスSamsungで音楽を再生するにはどうすればよいですか?
デュアルオーディオを有効にするには、Galaxyのメインの[設定]メニューに移動し、[接続]を選択してから、[Bluetooth]を選択します 。」右上隅にある[詳細]を選択し、[デュアルオーディオ]の横にあるトグルを有効にします。有効にしたら、スマートフォンを2つの異なるBluetoothデバイスに接続するだけです。
Firestickに接続できるBluetoothデバイスの数は?
最大7つのBluetoothアクセサリ 一度にFireTVとペアリングできます。
2つのBluetoothデバイスを同時にiPhoneに接続できますか?
Bluetoothは、デバイスをiPhoneにワイヤレスで接続する機能を提供する非常に便利なテクノロジーです。 …幸いなことに、キーボードとヘッドフォンを同時にiPhoneに接続できます。 、2つのBluetoothデバイスを同時に使用できます。
2つのBluetoothスピーカーを同時に接続するにはどうすればよいですか?
Bluetoothを使用してスピーカーの1つをデバイスに接続します。次に、トーンが聞こえるまでBluetoothボタンと音量大ボタンを同時に押します。 2番目のスピーカーをオンにして、Bluetoothボタンを2回押します 。最初のスピーカーでスピーカーのペアリングプロセスを繰り返して、追加のスピーカーを接続します。
2台のBluetoothデバイスをラップトップに接続できますか?
ほとんどのスマートフォン、タブレット、コンピューターは複数のBluetoothデバイスに同時に接続できます 。モバイルデバイスの設定アプリとWindows8.1コンピューターの[Bluetoothデバイスの管理]画面を使用して、複数のBluetoothペアリング接続を確立します。
-
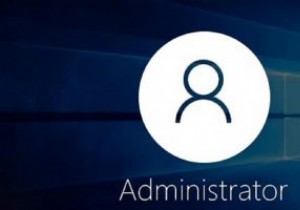 標準ユーザーがWindowsで管理者権限を持つプログラムを実行できるようにする
標準ユーザーがWindowsで管理者権限を持つプログラムを実行できるようにするシステムを使用している複数のユーザーがいる場合は、おそらくそれらに標準のユーザーアカウントを割り当てています。これにより、インストールする内容と、システムおよびアプリケーションの設定を操作する方法を調整できます。それだけでなく、標準ユーザーが管理者権限でプログラムを実行できるようにする必要がある場合もあります。 そのような状況では、RunAsToolと呼ばれる無料のサードパーティユーティリティを使用できます。ただし、サードパーティのツールを使用したくない場合は、管理者パスワードをまったく入力せずに管理者権限で実行されるように、ターゲットプログラムの独自のショートカットを作成する方法を次に示
-
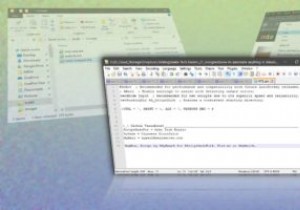 AutoHotkeyを使用してWindowsのすべてを自動化する方法
AutoHotkeyを使用してWindowsのすべてを自動化する方法AutoHotkeyは、Tech Easierを簡単にするのに不思議ではありませんが、これまでは主に事前定義されたソリューションについて話していました。重要なのは、AutoHotkeyは(唯一の)他の誰かが作成したスクリプトを実行するためのプラットフォームではないということです。これは主にスクリプト言語であり、特定のニーズに合わせて独自のソリューションを構築し、Windowsデスクトップで行うすべてのことを自動化できます。 AutoHotkeyは完全なプログラミング言語に進化し、それを使ってアプリを作成できるようになったため、その完全な機能をカバーするには一連の本が必要になります。 この
-
 Hyper-Vを使用してWindows10でUbuntuを実行する方法
Hyper-Vを使用してWindows10でUbuntuを実行する方法UbuntuをメインOSとして実行することは、セキュリティ、信頼性、速度の点で優れた選択肢です。ただし、これが不可能な場合もあります。ほとんどの場合、これはソフトウェアの互換性とセキュリティが問題になる可能性があるビジネス環境内にあります。特にユーザー管理がActiveDirectoryを介して行われる場合、MicrosoftWindowsを必要とするクライアントと協力してきました。 ただし、仮想化を通じてUbuntuを実行できます。これを行うために利用できる製品やサービスはたくさんありますが、特にVirtualboxですが、WindowsにはHyper-Vと呼ばれる仮想化サービスが組み込ま
