質問:ヘッドセットをWindows 10に接続するにはどうすればよいですか?
タスクバーのサウンドアイコンを右クリックします。 [サウンド設定を開く]を選択します。右側のサウンドコントロールパネルを選択します。ヘッドホンを選択します(緑色のチェックマークが付いているはずです)。
Windows 10にヘッドフォンを認識させるにはどうすればよいですか?
これを確認するには、次の手順に従ってください:
- 音量アイコンを右クリックして、[デバイスの再生]を選択します。
- 次に、空のスペースを右クリックして、[切断されたデバイスを表示する]と[無効なデバイスを表示する]を選択します。
- 「ヘッドフォン」を選択して「プロパティ」をクリックし、ヘッドフォンが有効になっていてデフォルトとして設定されていることを確認します。
Windows 10用にヘッドセットをセットアップするにはどうすればよいですか?
[Windows10の設定]>[システム]>[サウンド]>[アプリの音量とデバイスの設定]に移動します。アプリを見つけて、出力および入力デバイスとしてヘッドフォンを選択します。音量レベルを設定することもできます。
コンピューターにヘッドセットマイクを認識させるにはどうすればよいですか?
コントロールパネルで、[表示方法]ドロップダウンメニューから[大きいアイコン]を選択します。 [サウンド]を選択します。 [記録]タブを選択し、デバイスリスト内の空の場所を右クリックして、[無効なデバイスを表示]にチェックマークを付けます。ヘッドセットマイクを右クリックして、[有効にする]をクリックします。
ヘッドフォンがコンピューターで機能しないのはなぜですか?
予備チェック。有線ヘッドホンを使用している場合は、オーディオジャックを確認してください。コンピュータの側面または背面にあるオーディオ出力ポートを探します。多くの場合、ヘッドフォンまたはスピーカーのアイコンが付いています。ヘッドフォンジャックが正しく接続されていることを確認します。…そうであれば、電源を切り、ヘッドフォンを接続して、機能するかどうかを確認します。もう一度。
プラグを差し込んだときにヘッドホンが機能しないのはなぜですか?
ヘッドホンケーブル、コネクタ、リモコン、イヤフォンに摩耗や破損などの損傷がないか確認してください。各イヤフォンのメッシュの破片を探します。破片を取り除くには、清潔で乾いた小さな柔らかい毛のブラシですべての開口部をそっと磨きます。ヘッドホンをしっかりと接続し直します。
Windows 10に接続したときにヘッドフォンが機能しないのはなぜですか?
サウンドドライバの更新、再インストール、または交換
ヘッドフォンをWindows10PCに接続して、安心感のある「Ding」サウンドを得ると、ハードウェアレベルで検出されているというのは朗報です。 …これを修正するには、[デバイスマネージャ]-> [サウンド、ビデオ、およびゲームコントローラ]に移動し、オーディオドライバを選択します。
マイクが機能しない場合は、[設定]>[プライバシー]>[マイク]に移動します。 …その下で、「アプリにマイクへのアクセスを許可する」が「オン」に設定されていることを確認します。マイクアクセスがオフの場合、システム上のすべてのアプリケーションがマイクからの音声を聞くことができなくなります。
ヘッドフォンがラップトップに接続されないのはなぜですか?
ヘッドフォンがラップトップコンピュータで機能しない場合は、ヘッドフォンジャック自体が無効になっていることを意味します。ヘッドフォンを再び機能させたい場合は、「サウンド」ネイティブ設定ユーティリティを使用して、コンピュータのヘッドフォンジャックを手動で有効にする必要があります。
ヘッドフォンがZoomで動作しないのはなぜですか?
既存の接続がオーディオを要求している可能性があります。または、Bluetoothヘッドセットを使用する場合は、ズームを実行しているデバイスに正しく接続されていることを確認してください。 Zoomでオーディオソースを確認する:通話中に誰にも聞こえない場合は、上矢印をクリックしてZoomアプリのオーディオボタンを展開できます。
ヘッドセットをPCに接続するにはどうすればよいですか?
これを行うには:
- タスクバーのサウンドアイコンを右クリックします。
- 「サウンド設定を開く」を選択します。新しいウィンドウが開きます。
- [出力]の下に、[出力デバイスを選択してください]という見出しの付いたドロップダウンが表示されます
- 接続されているヘッドセットを選択します。
23日。 2019г。
BluetoothヘッドフォンがPCで機能しないのはなぜですか?
オーディオデバイスがPCの範囲内にあることを確認してください。オーディオがBluetoothデバイスを介して再生されていることを確認してください。 [スタート]を選択し、[設定]>[システム]>[サウンド]を選択します。 …ペアリングされているが機能していないBluetoothデバイスを選択し、[デバイスの削除]>[はい]を選択します。
-
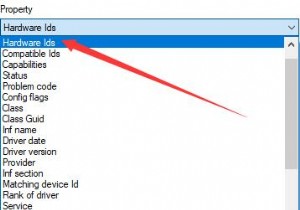 ハードウェアIDを使用してデバイスのドライバーを見つける方法
ハードウェアIDを使用してデバイスのドライバーを見つける方法システムをWindows7、Windows8からWindows10にアップグレードした後、新しいシステムで認識できないデバイスがいくつかあり、Windows10では不明なデバイスとして表示されます。 。デバイスのハードウェアIDを使用して、ドライバーを見つけて更新することができます。 コンテンツ: ハードウェアIDとは何ですか? デバイスのハードウェアIDを見つける方法 ハードウェアIDを使用して不明なデバイスのドライバーを検索する ドライバーを簡単かつ迅速に見つける方法 ハードウェアIDとは何ですか? ハードウェアIDは、コンピューターデバイスをINFファイルと照合します
-
 WindowsシステムにSSDまたはHDDがあるかどうかを確認する方法
WindowsシステムにSSDまたはHDDがあるかどうかを確認する方法通常のメカニカルハードドライブ(HDD)と比較して、ソリッドステートドライブ(SSD)は非常に高速で効率的です。そのため、SSDは、Windowsの起動時間とアプリケーションの起動時間を大幅に改善するためのWindowsインストールドライブとして非常に好まれています。 最近ラップトップまたは構築済みのデスクトップコンピューターを購入し、システムにSSDが搭載されているかどうかわからない場合は、組み込みのWindowsツールを使用してそれを確認できます。システムを物理的に開く必要はありません。システムにSSD、HDD、またはその両方がWindows10に搭載されているかどうかを確認するいくつか
-
 カスタムスタートアッププログラムをWindows10に追加する方法
カスタムスタートアッププログラムをWindows10に追加する方法Windowsには、起動時にプログラムを起動できる機能がバンドルされています。この機能は、たとえば、クラウド同期サービスに役立つ可能性があります。ただし、それ以外の場合は、起動時間が大幅に長くなる可能性があります。 PCを他のアプリと一緒に起動すると、生産性に重大な欠点が生じる可能性があります。この時間を短縮することをお勧めします。 一部のユーザーは、起動時にいくつかの重要なアプリケーションをWindowsで起動することを好む場合があります。これらの特有のニーズはすべて、Windows 10のいくつかの簡単な手順で解決できます。この記事では、カスタムスタートアップアプリリストを作成する方法を
