Windows 10の起動音を変更できますか?
[テーマ]メニューで、[サウンド]をクリックします。これにより、PCのサウンド設定を変更できる新しいウィンドウが開きます。より高速な代替方法は、Windowsの検索ボックスに「システムサウンドの変更」と入力し、[システムサウンドの変更]を選択することです。結果の最初のオプションです。
Windows 10で起動音とシャットダウンを変更するにはどうすればよいですか?
4。 起動音とシャットダウン音を変更する
- WindowsキーとIの組み合わせを押して[設定]を開きます。
- パーソナライズ>テーマに移動します。
- [サウンド]オプションをクリックします。
- プログラムイベントリストからカスタマイズするサウンドを見つけます。 …
- [参照]を選択します。
- 新しいスタートアップサウンドとして設定する音楽を選択します。
Windows 10の起動音はありますか?
起動音が鳴らない理由がわからない場合 Windows 10システムの電源を入れると、答えは簡単です。起動音は実際にはデフォルトで無効になっています。したがって、コンピュータの電源を入れるたびに再生するカスタムチューンを設定する場合は、最初にスタートアップサウンドオプションを有効にする必要があります。
Windows 10には起動音とシャットダウン音がありますか?
Windows10でシャットダウン音が鳴らない理由
Windows 10では、MicrosoftはWindowsの起動とシャットダウンを高速化することに重点を置いていました。 OSの開発者は、ログオン、ログオフ、およびシャットダウン時に再生されるサウンドを完全に削除しました。
コンピューターのスタートアップサウンドを変更するにはどうすればよいですか?
Windows10の起動音を変更する
- [設定]>[カスタマイズ]に移動し、右側のサイドバーにある[テーマ]をクリックします。
- [テーマ]メニューで、[サウンド]をクリックします。 …
- [サウンド]タブに移動し、[プログラムイベント]セクションでWindowsログオンを見つけます。 …
- [テスト]ボタンを押して、PCのデフォルト/現在の起動音を聞きます。
Windows 10に起動サウンドがないのはなぜですか?
解決策:高速起動オプションを無効にする
[追加の電力設定]をクリックします。新しいウィンドウが表示され、左側のメニューから[電源ボタンの機能を選択]をクリックします。現在利用できない設定の変更については、上部のオプションをクリックしてください。 [高速起動をオンにする(推奨)]チェックボックスをオフにします
MicrosoftはWindows11をリリースしていますか?
Microsoftは、10月5日にWindows11OSをリリースする準備が整っています。 、ただし、アップデートにはAndroidアプリのサポートは含まれません。 …PC上でAndroidアプリをネイティブに実行する機能は、Windows 11の最大の機能の1つであり、ユーザーはそれをもう少し待つ必要があるようです。
Windowsの起動音をオフにするにはどうすればよいですか?
スタートメニューを開き、コントロールパネルに移動します。
- [ハードウェアとサウンド]をクリックします。 …
- [サウンド設定]ウィンドウで、下のスクリーンショットに示すように[再生ウィンドウの起動サウンド]のチェックを外し、[OK]をクリックします。
- 再度有効にする場合は、同じ手順に従います。 …
- 次に、[サウンド]タブをクリックし、[Windowsスタートアップサウンドの再生]のチェックを外して、[OK]をクリックします。
Windowsログオンサウンドを取得するにはどうすればよいですか?
Windows10でログオンサウンドを再生する
- 管理ツールを開きます。
- タスクスケジューラアイコンをクリックします。
- タスクスケジューラライブラリで、[タスクの作成]をクリックします……
- [タスクの作成]ダイアログで、[名前]ボックスに「ログオンサウンドを再生する」などの意味のあるテキストを入力します。
- [構成:Windows10]オプションを設定します。
Windowsスタートアップサウンドはどうなりましたか?
起動音はWindowsで起動するWindowsの一部ではなくなりました 8.古いバージョンのWindowsには、OSが起動シーケンスを終了すると再生される独自の起動音楽があったことを覚えているかもしれません。これはWindows3.1以降であり、Windows 7で終了し、Windows8が最初の「サイレント」リリースになりました。
Windows 10でスタートアッププログラムを変更するにはどうすればよいですか?
画面の左下にあるWindowsロゴをクリックするか、キーボードのWindowsキーを押します。次に、検索して[スタートアップアプリ]を選択します 。」 2. Windowsは、起動時に開くアプリケーションを、メモリまたはCPU使用率への影響によって並べ替えます。
Windowsのシャットダウンサウンドを変更するにはどうすればよいですか?
サウンドコントロールパネルアプリを開きます 通知領域のスピーカーアイコンを右クリックし、[サウンド]を選択します。これで、選択ウィンドウで使用可能な新しいアクション(Exit Windows、Windows Logoff、およびWindows Logon)が表示され、それらのアクションに好きなサウンドを割り当てることができます。
-
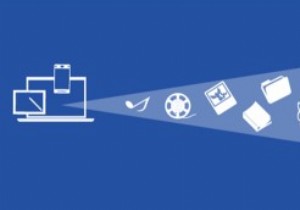 Windows10でのネットワークドライブとしてのOneDriveのマッピング
Windows10でのネットワークドライブとしてのOneDriveのマッピングOneDriveを使用する最大の利点の1つは、プレースホルダーと呼ばれる驚くべき機能です。この機能により、Windowsマシン上のOneDriveクライアントは、クラウド内のすべてのファイルとフォルダーを表示できます。ファイルを開こうとすると、ファイルはクラウドから即座にダウンロードされます。ただし、この機能はWindows10で削除されました。 そうは言っても、この機能は今後のRedStoneビルドで復活する可能性があります。それまでは、OneDriveプレースホルダー機能が好きな人なら、WindowsのネットワークドライブとしてOneDriveを追加するだけで、そのような動作をシミュレー
-
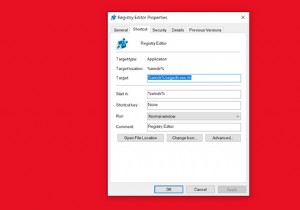 Windows10でRegeditの複数のインスタンスを実行する方法
Windows10でRegeditの複数のインスタンスを実行する方法Windowsレジストリは、オペレーティングシステムのすべてのバージョンにあるデータベースです。プログラム、ハードウェア、オペレーティングシステムに関するすべての構成情報が保存されます。 Regedit、または完全なレジストリエディタは、レジストリをナビゲートするための便利なツールであり、そこから多くの楽しいことを行うことができます。ただし、Regeditの重要な問題は、複数のインスタンスを実行できないことです。少なくとも、いくつかの調整が必要です。 何らかの理由で必要な場合は、Windows10で複数のRegeditインスタンスを実行する方法を紹介します。 Regeditの複数のインスタ
-
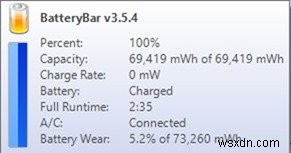 Windowsラップトップのバッテリー寿命を改善および最適化する方法
Windowsラップトップのバッテリー寿命を改善および最適化する方法ラップトップはモバイルでの使用に適していますが、その悲惨なバッテリー寿命は常にアキレス腱です。パワーユーザーの場合、標準のラップトップバッテリーは通常約2〜3時間持続しますが、標準ユーザーは自分のバッテリーが約4〜5時間動作するのを見ることができます。今日は、Windowsラップトップのバッテリー寿命を改善および最適化する方法を紹介します。 まず、Windows組み込みアプリは、ラップトップバッテリーに関する高度な統計とオプションを提供しません。バッテリーの統計を監視および確認するには、サードパーティのアプリを使用する必要があります。 Windows7およびWindows8コンピューターでBa
