Windows 7でページファイルのメモリを増やすにはどうすればよいですか?
[パフォーマンス]の下の[設定]をクリックします。 [詳細設定]タブをクリックし、[仮想メモリ]の下の[変更]をクリックします。ページングファイルの保存に使用するドライブを選択します。 [カスタムサイズ]を選択し、[初期サイズ(MB)]と[最大サイズ(MB)]を設定します。
Windows 7に最適なページングファイルサイズはどれくらいですか?
理想的には、ページングファイルのサイズは最小で物理メモリの1.5倍、最大で最大4倍である必要があります。 システムの安定性を確保するため。
ページファイルのメモリを増やすにはどうすればよいですか?
Windows10でページファイルサイズを大きくする
- タスクバー検索に「AdvancedSystem」と入力します。 …
- [システムのプロパティ]で、[詳細設定]タブをクリックします。
- [パフォーマンス]セクションで[設定]ボタンをクリックします。
- パフォーマンスオプションが開きます。 …
- ここで、[仮想メモリ]で[変更]を選択します。
- [すべてのドライブのページングファイルサイズを自動的に管理する]チェックボックスをオフにします。
Windows 7に適した仮想メモリのサイズはどれくらいですか?
仮想メモリをコンピュータのRAM容量の1.5倍以上3倍以下に設定することをお勧めします。 。 Power PCの所有者(ほとんどのUE / UCユーザーと同様)の場合、仮想メモリを最大6,144 MB(6 GB)に設定できるように、少なくとも2GBのRAMを使用している可能性があります。
16GBのRAMを搭載したページファイルが必要ですか?
1)「必要」ではありません 。デフォルトでは、WindowsはRAMと同じサイズの仮想メモリ(ページファイル)を割り当てます。このディスクスペースを「予約」して、必要に応じてそこにあることを確認します。そのため、16GBのページファイルが表示されます。
8GB以上のRAMを搭載したほとんどのWindows10システムでは、OSがページングファイルのサイズを適切に管理します。ページングファイルは通常、8GBシステムで1.25GB 、16GBシステムでは2.5GB、32GBシステムでは5GB。 RAMが多いシステムの場合は、ページングファイルをいくらか小さくすることができます。
32GBのRAMを搭載したページファイルが必要ですか?
32GBのRAMがあるため、ページファイルを使用する必要が生じることはめったにありません。大量のRAMを備えた最新のシステムのページファイルは実際には必要ありません 。 。
ページファイルを有効にするにはどうすればよいですか?
[スタート]をクリックし、[スタート]メニューに「システムの詳細設定」と入力し、Enterキーを押して開きます。 [パフォーマンス]の下の[設定]ボタンをクリックします。 [詳細設定]タブをクリックし、[仮想メモリ]セクションの[変更]ボタンをクリックします。 Windowsは、デフォルトでページファイル設定を自動的に管理します。
2GBのRAMにどのくらいの仮想メモリを設定する必要がありますか?
注:仮想メモリは、 RAMのサイズの1.5倍以上、RAMのサイズの3倍以下に設定することをお勧めします。 。したがって、2GBのRAMがある場合は、[初期サイズ]ボックスと[最大サイズ]ボックスに6,000MB(1GBは約1,000MBに相当)と入力できます。
ページングファイルはコンピューターの速度を上げますか?
したがって、答えは、ページファイルを増やしてもコンピュータの実行速度は向上しないということです。 。 RAMをアップグレードすることがより重要です。コンピュータにRAMを追加すると、プログラムがシステムに要求する負荷が軽減されます。 …言い換えると、RAMの最大2倍のページファイルメモリが必要です。
仮想メモリを増やすとコンピュータの速度が上がりますか?
罠だ!
いいえ。物理RAMを追加すると、特定のメモリを大量に消費するプログラムが高速化される場合がありますが、ページファイルを増やしても速度はまったく向上せず、使用可能なメモリスペースが増えるだけです。 プログラムのために。これにより、メモリ不足エラーは防止されますが、使用している「メモリ」は非常に低速です(ハードドライブのため)。
-
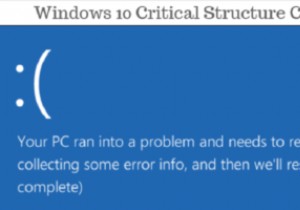 Windows10で重大な構造の破損をトラブルシューティングする方法
Windows10で重大な構造の破損をトラブルシューティングする方法コンピュータの使用中に発生する可能性のある恐ろしいことがいくつかあります。それらすべての中で、死のブルースクリーンは恐ろしいかもしれません。名前だけで、コンピュータデバイスの償還はないかもしれないと感じさせます。 ブルースクリーンの原因は1つだけではありません。注意を払うと、このシステムの故障が発生したときに常にメッセージが追加されます。これらのエラーメッセージの1つは、「重大な構造の破損」です。 この記事では、この障害が原因でWindows10マシンがクラッシュした場合に実行できるプロセスについて説明します。 重大な構造の破損の原因は何ですか? この問題に直面した場合、主に2つの問題が
-
 夜間の作業に不可欠なMicrosoftセキュリティをスケジュールする方法
夜間の作業に不可欠なMicrosoftセキュリティをスケジュールする方法アンチウイルススイートはたくさんありますが、Microsoft Security Essential(MSE)は、エンドユーザーに最も人気のあるセキュリティスイートの1つになりつつあります。その成功の主な理由は、それが無料で軽量であり、それがちょうど機能するからです。マイクロソフトによって開発、承認、および保守されていることも役立ちます。 MSEの便利な機能の1つは、ゴーストアワーにスキャンをスケジュールする機能です。これにより、コンピューターを安全に保ちながら、作業に支障をきたすことはありません。ただし、状況によっては、スケジュールされたスキャンが意図したとおりに機能しない場合があります。
-
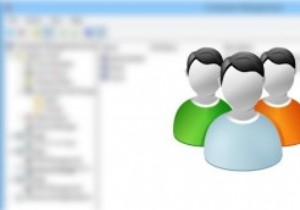 Windowsでユーザーアカウントを効果的に作成および管理する方法
Windowsでユーザーアカウントを効果的に作成および管理する方法ユーザーアカウントを作成または削除する場合は常に、Windowsのコントロールパネルの[ユーザーアカウント]パネルを使用するのが最も一般的な方法です。このプロセスを使用して新しいユーザーアカウントを作成したことがある場合は、このオプションでは、ユーザーの説明やパスワード設定など、ユーザーの作成方法をあまり制御できないことをご存知でしょう。多くの人には知られていませんが、Windowsにはユーザーの作成および管理プロセスの制御を拡張するために使用できる、深く埋もれたコンピューター管理設定。 Windowsでユーザーアカウントを効果的に作成および管理する方法は次のとおりです。 ユーザーアカウントの
