画面を3台のモニターWindows10に拡張するにはどうすればよいですか?
Windows 10で3台のモニターをセットアップするにはどうすればよいですか?
Windows10でマルチディスプレイ表示モードを選択する方法
- 設定を開きます。
- システムをクリックします。
- [表示]をクリックします。
- [ディスプレイの選択と再配置]セクションで、調整するモニターを選択します。
- [マルチディスプレイ]セクションで、ドロップダウンメニューを使用して適切な表示モードを設定します。
ディスプレイを3台のモニターに拡張できますか?
HDMIスプリッターを使用できます 3台のモニターを接続しますが、結果は期待どおりにならない可能性があります。 「スプリッター」は、単一の出力を受け取り、それを複数の複製出力に分割するビデオアダプターです。多数のモニターに表示できるビデオ出力は1つだけです。
Windows 10で複数のモニターをセットアップするにはどうすればよいですか?
Windows10でデュアルモニターをセットアップする
- [スタート]>[設定]>[システム]>[表示]を選択します。 …
- [マルチディスプレイ]セクションで、リストからオプションを選択して、デスクトップが画面全体にどのように表示されるかを決定します。
- ディスプレイに表示するものを選択したら、[変更を保持]を選択します。
コンピューターが3台のモニターをサポートできるかどうかをどのように判断しますか?
グラフィックカードが複数のモニターをサポートしているかどうかを確認する最良の方法は、カードの名前を見つけることです([コントロールパネル]>[デバイスマネージャー]>[ディスプレイアダプター]) 実行しようとしているモニター設定でGoogleで検索します(例:「NvidiaGTX 1660 4台のモニター」)。
ディスプレイを2台のモニターに拡張するにはどうすればよいですか?
デスクトップの任意の場所を右クリックして、[画面の解像度]を選択します 、[マルチディスプレイ]ドロップダウンメニューから[これらのディスプレイを拡張する]を選択し、[OK]または[適用]をクリックします。
3台のモニターをラップトップに接続できますか?
ノートパソコンをお持ちの場合は、利用可能なビデオ出力ポート( HDMI、ディスプレイポート、VGA、Thunderbolt )に接続できます。 3またはMiracast。一方、Mini DisplayPortとHDMIを備えたラップトップを使用している場合は、接続を構築して複数のモニターをセットアップできます。
1つのNvidiaで3台のモニターを使用するにはどうすればよいですか?
Nvidiaサラウンドディスプレイのセットアップ方法
- Nvidiaコントロールパネルを開きます。これは、デスクトップを右クリックすると表示されます。
- 左側にオプションのリストが表示されます。[3D設定]タブで[サラウンド、PhysXの構成]を選択します。
- [サラウンド構成]ボックスで、[スパン表示とサラウンド]ボックスにチェックマークを付けます。
PCに接続できるモニターの数はいくつですか?
では、コンピューターに接続できるモニターの数はいくつですか?これは、グラフィックカードによって大きく異なります。ほとんどのグラフィックカードは、2台のモニターをサポートできます —デスクトップの場合、これは通常、2つの独立した画面をPCの背面に接続できることを意味します。ラップトップの場合、カードは統合ディスプレイと1台の外部モニターの両方を駆動できます。
3台目のモニターを機能させるにはどうすればよいですか?
Windows 10で3台のモニターを動作させるにはどうすればよいですか?
- モニターを1つずつ再接続してみてください。 …
- コントロールパネルで表示設定を変更します。 …
- 更新を確認します。 …
- グラフィックカードドライバを更新します。 …
- Nvidiaグラフィックカードのマルチディスプレイのセットアップを有効にしてみてください。 …
- 統合Intelカードを無効にします。
Windows 10で3台のモニターを使用できますか?
Windows10は複数のモニターをサポートできます また、システムのポート数によっては、かなりの数のモニターをシステムに接続できます。モニターはプラグアンドプレイであるため、OSはそれらを簡単に検出できます。
複数のモニターをラップトップに接続するにはどうすればよいですか?
この方法で2つ以上のモニターを追加しようとすると、ほとんどのラップトップで深刻なパフォーマンスの問題が発生し始めます。迅速で安価なマルチモニターのセットアップには、ラップトップの独自の画面、 HDMI / DisplayPort / DVIに接続された1台のモニター、およびUSBアダプター上の1台のモニターを組み合わせるのが最適です。 。
-
 Windows8.1のスタートボタンを非表示にする方法
Windows8.1のスタートボタンを非表示にする方法MicrosoftがWindows8で[スタート]ボタンを削除し、Windows 8.1で再び元に戻すことをすでに知っている可能性は非常に高いですが、機能は劣りますが、スタート画面またはデスクトップのショートカットボタンになります。問題は、一部のユーザーはまだ満足していないということです。彼らはスタートボタンが気に入らず、それを削除したいと思っています。 昨年のWindows8の導入に続いて、ほぼ全員がスタートボタンの欠如について不満を漏らしました。当初、Microsoftは神経質になっていたが、最終的には、ユーザーがさまざまなサードパーティのスタートメニューツールをインストールすることに直
-
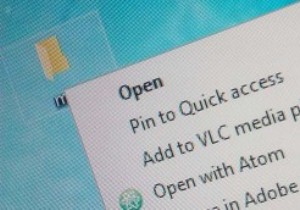 Windows用の最高のコンテキストメニューエディタの4つ
Windows用の最高のコンテキストメニューエディタの4つ右クリックのコンテキストメニューオプションは非常に便利です。クリックした場所とクリックした内容に応じて、他の方法ではアクセスが難しい、関連性のある便利なオプションが多数表示されます。ただし、システムにプログラムを追加すると、右クリックメニューが煩雑になる可能性があります。反対に、コンテキストメニューのすべてのオプションの間でも、最も必要なオプションが見つからない場合があります。これに対処するために、Windows用の最高のコンテキストメニューエディタを4つ紹介します。 CCleaner CCleanerは、Windows用の最も人気があり広く使用されているPC最適化およびクリーニングユー
-
 Windows10で手書き入力を有効にして使用する
Windows10で手書き入力を有効にして使用するマウス以外のものを使用してWindows10をナビゲートしますか?おそらく、ペン付きのグラフィックタブレットを使用するか、入力やクリックよりもタッチスクリーンコントロールを使用する方が好きです。この場合、従来のキーボードを使用するよりも、別の入力方法を使用する方が便利な場合があります。 Windows 10でデフォルトで使用できるオプションの1つは手書き認識です。これは、キーボードよりもペンで書く方が自然な場合に適しています。 キーの代わりに筆記体を使用して書くことに興味がある場合は、次の手順に従って、Windows10で手書き入力を設定してください。 手書きツールのアクティブ化 これを行
