2台目のハードドライブのWindows10をワイプするにはどうすればよいですか?
2台目のハードドライブを消去するにはどうすればよいですか?
パーティションまたはドライブを右クリックして、[ボリュームの削除]を選択します。 またはコンテキストメニューから「フォーマット」します。オペレーティングシステムがハードドライブ全体にインストールされている場合は、[フォーマット]を選択します。
両方のドライブを工場出荷時の設定にリセットするにはどうすればよいですか?
Windowsハードドライブをワイプする方法
- [スタート]ボタンをクリックしてから、[設定]をクリックします。
- [設定]ウィンドウで、[更新とセキュリティ]をクリックします。
- 左側のペインで、[リカバリ]をクリックします。
- ウィンドウの[このPCをリセット]セクションで、[開始]をクリックします。
- [このPCをリセット]ウィンドウで、[すべて削除]をクリックします。
2つのオペレーティングシステムのうちの1つを削除するにはどうすればよいですか?
次の手順に従います:
- [開始]をクリックします。
- 検索ボックスにmsconfigと入力するか、[実行]を開きます。
- 起動します。
- 直接起動するWindowsのバージョンを選択します。
- [デフォルトとして設定]を押します。
- 以前のバージョンを選択して[削除]をクリックすると、以前のバージョンを削除できます。
- [適用]をクリックします。
- [OK]をクリックします。
ドライブをフォーマットすると、ドライブがワイプされますか?
ディスクをフォーマットしても、ディスク上のデータは消去されません 、アドレステーブルのみ。 …ただし、コンピュータスペシャリストは、再フォーマット前にディスク上にあったデータのほとんどまたはすべてを回復できます。
Windowsをリセットすると、すべてのドライバーが消去されますか?
1回答。あなたは次のことをするあなたのPCをリセットすることができます。 すべてのプログラムを再インストールする必要があります& 再びサードパーティのドライバー。コンピューターが工場出荷時の設定にロールバックされるため、更新もすべて削除され、手動で再度インストールする必要があります。
Windowsリセットはすべてを削除しますか?
データを保持することはPCの更新と同じであり、アプリを削除するだけです。一方、すべてを削除すると、PCのリセットとして機能します 。これで、PCをリセットしようとすると、新しいオプションが表示されます。Windowsドライブからのみデータを削除するか、すべてのドライブから削除します。どちらのオプションも説明しました。
ハードドライブをワイプするのに最適なプログラムは何ですか?
ハードドライブを完全にワイプするための5つの無料プログラム
- DBan(Darik’s Boot and Nuke)
- KillDisk。
- ディスクワイプ。
- 消去します。
- HDD低レベルフォーマットツール。
古いオペレーティングシステムを削除するにはどうすればよいですか?
[システム]>[ストレージ]>[このPC]を選択し、リストを下にスクロールして[一時ファイル]を選択します。 [一時ファイルの削除]で、[以前のバージョンのWindows]チェックボックスをオンにして、[ファイルの削除]を選択します。
デュアルブートは良い考えですか?
システムに仮想マシンを効果的に実行するためのリソースが十分になく(非常に負担がかかる可能性があります)、2つのシステム間で作業する必要がある場合は、デュアルブートがおそらく適切なオプションです。 「しかし、これからの持ち帰り、そしてほとんどのことについての一般的に良いアドバイスは、事前に計画することです 。
ファイルを失うことなくWindowsをアンインストールするにはどうすればよいですか?
Windowsファイルを削除するか、データを別の場所にバックアップし、ドライブを再フォーマットしてから、データをドライブに戻すことしかできません。または、すべてのデータを別のフォルダに移動します C:ドライブのルートで、他のすべてを削除します。
-
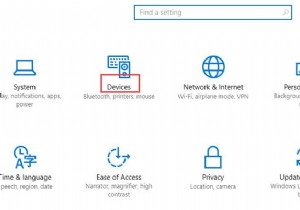 Windows10でマウス設定を調整する方法
Windows10でマウス設定を調整する方法デスクトップやラップトップにはマウスが不可欠であることは誰もが知っていると思います。そして、Windows10でマウス設定をカスタマイズする方法を学ぶことが非常に必要であることがわかります。 1つのことをカスタマイズしたいときは、それが最初に何であるかを知る必要があります。マウスはコンピューターのハンドヘルドまたはタッチパッドデバイスであり、必需品です。そこで、便宜上設定をカスタマイズします。次に、マウスを使用するときに最適なエクスペリエンスを提供するためのガイドを提供します。 Windows10でマウス設定を調整する方法 ステップ1:ウィンドウを押します キーを押して設定をクリック
-
 Windows10でカスタムキーボードショートカットを作成する方法
Windows10でカスタムキーボードショートカットを作成する方法忙しい日には、特定のソフトウェアを繰り返し開いたり、再度開いたりすることがあります。デスクトップのショートカットや固定されたタスクバーのショートカットを使用しても問題はありませんが、カスタムショートカットを使用すると、ソフトウェアを探したり開いたりする時間を大幅に短縮できます。結局のところ、キーボードは常に目の前にあります。キーボードを使用してみませんか? Windows10でカスタムキーボードショートカットを作成するためのいくつかのオプションを次に示します。 固定されたアプリケーションの利用 タスクバーで固定されたアプリケーションを使用している場合、それらのアプリケーションのホットキーがす
-
 Windows10でアプリケーションに優先するGPUを選択する方法
Windows10でアプリケーションに優先するGPUを選択する方法現在、ほとんどのPCには、内部に複数のGPUが搭載されています。1つはPCマザーボードに接続され、もう1つはスタンドアロンGPUです。 Windows 10では、特定のアプリケーションの実行に使用するGPUを選択できるようになりました。 GPUを選択する理由 GPUの重要な点は、GPUを内部で実行し続けるために多くのエネルギーを必要とすることです。 それだけではありません。 ゲーマーの場合、GPUはゲーム後もアクティブなままです。これは、余分なエネルギーを奪う活動の約100%です。気候変動を心配していなくても、エネルギー料金に注意する必要があります。 Windows 10ユーザー向けに
