HP SupportAssistantをWindows10にインストールするにはどうすればよいですか?
タスクバーのアプリアイコンをクリックするか、Windowsでサポートアシスタントを検索してツールを開きます。 HPSupportAssistantをインストールまたは更新する方法を学びます。 hp.com/go/hpsupportassistantからHPSupportAssistantをダウンロードし、プロンプトに従ってコンピューターにインストールします。
はい、インストールできます 。
HP Support Assistantの最新バージョンは何ですか?
残りのメンバーの現在のバージョンは8.7です。 50.3 。
Windows10にはHPSupportAssistantが必要ですか?
Windows10RS4以降が必要です。 HP SupportAssistantは新しいHPデスクトップおよびノートブックPCに含まれています 。他のメーカーのPCにインストールして、HPプリンターおよびPCのサポートリソースとツールに簡単にアクセスできます。タスクバーのアイコンをクリックして、HP Support Assistantを起動するか、今すぐダウンロードしてください。
HP Support Assistantをアンインストールしても大丈夫ですか?
HPSupportAssistantのアンインストール
HP Support Assistantは、コンピューターのメンテナンス、ソフトウェアのアップグレード、問題のトラブルシューティング、およびその他の多くのオプションを支援するために、すべてのHPコンピューターに推奨されます。 HPはHPSupportAssistantの削除を推奨していません。
HP Support Assistantが機能しないのはなぜですか?
現在のHPSupportAssistantアプリが開いていない場合は、アプリの最新バージョンをダウンロードしてインストールしてみてください 既存のインストールの上部。リンクからHPSupportAssistantインストーラーをダウンロードします。インストーラーを実行し、確認を求められたら[はい]をクリックします。 …再起動後、アプリが再び機能するかどうかを確認します。
HP Support Assistantを信頼できますか?
すべての新しいHPラップトップおよびコンピューターにプリインストールされているソフトウェアには、デバイスをハッカーにさらす可能性のあるいくつかの重大なセキュリティ上の欠陥があると専門家は警告しています。
HP Support Assistantのバージョンを見つけるにはどうすればよいですか?
HPSupportAssistantを使用したコンピューターの更新
- トップメニューの[マイデバイス]をクリックし、[マイPC]または[マイノートブック]ペインの[更新]をクリックします。
- [更新とメッセージを確認]をクリックして、新しい更新をスキャンします。
- 更新のリストを確認します。 …
- 説明、バージョン番号、ファイルサイズについては、更新名をクリックしてください。
HP Support Assistantの用途は何ですか?
HP Support Assistantは、コンピューターのパフォーマンスを最適化し、診断ツールとユーティリティを使用して問題を解決します 。 HP Support Assistantは、ソフトウェアアップデート、製品情報、オンラインクラスへのアクセスポイントを提供し、HPの連絡先情報を提供します。
HPラップトップを強制的に更新するにはどうすればよいですか?
Windowsで、WindowsUpdate設定を検索して開きます。 [更新を確認]をクリックします 。利用可能なアップデートがある場合は、自動的にインストールを開始します。アップデートのインストール後、必要に応じてコンピュータを再起動します。
HPドライバーを自動的に更新するにはどうすればよいですか?
デバイスマネージャで特定のドライバを更新する
デバイスのリストで、更新するデバイスを展開します。デバイスを右クリックし、[ドライバーの更新]または[ドライバーソフトウェアの更新]を選択します。 [自動的に検索]をクリックします 更新されたドライバソフトウェア用。画面の指示に従って、更新されたドライバをインストールします。
HPプリンターアシスタントにアクセスするにはどうすればよいですか?
デスクトップのプリンタアイコンをダブルクリックします プリンタアシスタントを開きます。 Windowsでプリンターのモデル名を検索し、結果のリストでプリンターをクリックして、プリンターアシスタントを開きます。
-
 WindowsPCをベンチマークする方法
WindowsPCをベンチマークする方法このチュートリアルは、ベンチマークおよびベンチマークソフトウェアを理解し、WindowsPCのベンチマークを行うために知っておく必要のあるすべてのことを説明するのに役立ちます。 ベンチマークとは何ですか? このコンテキストでは、ベンチマークは、PC全体であろうと個々のコンポーネントであろうと、パフォーマンスの固定テスト(測定)です。このパフォーマンスの測定値は、同じベンチマークを実行している他のPCと並べて比較できるため、他のすべてのPCと比較してパフォーマンスがどのように並んでいるかを確認できます。 あなたのコンポーネントの1つは、他の人が得点しているものと比較してパフォーマンスが劣っ
-
 Windows10PCでグラフィックカードを識別する方法
Windows10PCでグラフィックカードを識別する方法最新の最高のゲームをプレイしたい場合は、コンピュータのグラフィックカードがゲームを処理できることを確認する必要があります。そうでなければ、おそらくがっかりするでしょう。この記事は、Windows10コンピューターのグラフィックカードの製造元とモデルを見つけるのに役立ちます。それがわかれば、カードをプレイしたいゲームの最小要件と比較できるようになります。 ゲーマーではない方のために、3Dレンダリングやビデオ編集などの複雑なタスクを実行したり、AutoCADやAdobe Premiere Proなどのハイエンドアプリケーションを使用したりする場合は、この情報を知っておく必要があります。ハイエンド
-
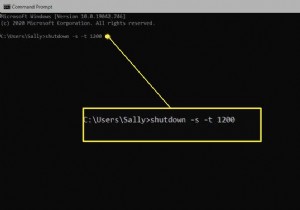 Windows10でシャットダウンタイマーを作成する方法
Windows10でシャットダウンタイマーを作成する方法知っておくべきこと 1回限りの使用の場合:コマンドプロンプトを開き、 shutdown –s –t秒数入力 。 また、1回限りのニーズの場合:実行コマンドを使用します: shutdown –s –t 秒数 OK 。 タスクスケジューラを使用して、定期的にスケジュールされたシャットダウンイベントの詳細なシステムとスケジュールを作成することもできます。 この記事では、PCの特定の自動シャットダウン時間を設定する4つの方法について説明します。スケジュールされたシャットダウンを停止する方法に関する情報も含まれています。 コマンドプロンプトでコンピュータをシャットダウンするようにスケジュール
