管理者としてフォルダを開くにはどうすればよいですか?
管理者としてセッションを開くには、Alt + Shift+Enterを押します。ファイルエクスプローラーから、アドレスバーをクリックしてその内容を選択します。次に、cmdと入力し、Enterキーを押します。これにより、現在のフォルダーで管理者以外のコマンドプロンプトセッションが開きます。ファイルエクスプローラーウィンドウで、Shiftキーを押しながらフォルダーまたはドライブを右クリックします。
管理者として開くようにファイルを変更するにはどうすればよいですか?
以下の手順に従ってください:
- 開始から メニュー、希望のプログラムを見つけます。右クリックしてファイルを開くを選択します 位置。 ファイルを開く 開始からの場所 メニュー。
- プログラムを右クリックして、[プロパティ] –>[ショートカット]に移動します。
- 詳細に移動します。
- [管理者として実行]をオンにします チェックボックス。 管理者として実行 プログラムのオプション。
タスクマネージャーから管理者権限でファイルエクスプローラーを実行することもできます。タスクマネージャを開き、[ファイル]>[新しいタスクの実行]に移動します。 [新しいタスクの作成]ボックスに、 explorer.exeと入力します [管理者権限でこのタスクを作成する]オプションをオンにします。 [OK]をクリックすると、管理者権限で新しいファイルエクスプローラウィンドウが開きます。
管理者としてファイルエクスプローラーを開くにはどうすればよいですか?
メニュー行をクリックして、[ファイル]>[新しいタスクの実行]を選択します。 explorer.exe / nouaccheckと入力します [新しいタスクの作成]ダイアログで。 [管理者権限でこのタスクを作成する]オプションをオンにして、[OK]ボタンをクリックします。これにより、エクスプローラーが管理者として起動します。
Windows 10で管理者としてファイルを開くにはどうすればよいですか?
右クリックメニューから管理者としてプログラムを実行する
ファイルエクスプローラーを開く デスクトップアプリの実行可能ファイルを見つけます。右クリックまたは長押ししてコンテキストメニューを開き、[管理者として実行]をクリックまたはタップします。
管理者の許可なしにファイルを開くにはどうすればよいですか?
管理者権限なしでregedit.exeを強制的に実行し、UACプロンプトを抑制するには、開始するEXEファイルをデスクトップ上のこのBATファイルにドラッグするだけです。次に、レジストリエディタ UACプロンプトなしで、管理者パスワードを入力せずに開始する必要があります。
管理者としてファイルを実行できないのはなぜですか?
この問題を解決する最も簡単で迅速な方法の1つは、プログラム設定を変更することです。 。管理者として実行できないプログラムを検索します。それを右クリックし、コンテキストメニューから[ファイルの場所を開く]を選択します。 …[管理者として実行]のチェックボックスをオンにして、下部にある[OK]をクリックします。
別のユーザーのフォルダを開くにはどうすればよいですか?
別のユーザーとしてWindowsエクスプローラーを実行する
- 通常の非特権ユーザーとしてログインする場合は、システムフォルダ(通常はC:WINNT)に移動します。
- Shiftキーを押しながらexplorer.exeを右クリックします。
- [名前を付けて実行]を選択し、ローカル管理者アカウントの資格情報を入力します。
管理者権限なしで共有フォルダを作成するにはどうすればよいですか?
1つの回答
- 「パブリック」フォルダを作成します
- マウスの右ボタンでクリックします。
- 「プロパティ」を選択
- 「共有」を選択
- [共有...]をクリックして、詳細を指定します。
起動時にファイルとフォルダを実行するには
- 起動時に実行するファイルまたはフォルダーを見つけます。
- 単に、スタートアップフォルダにドラッグアンドドロップします。 …
- ラップトップまたはPCを起動すると、プログラム、ファイル、およびフォルダーが自動的に実行されます。
Ubuntuで管理者としてフォルダーを開くにはどうすればよいですか?
管理者またはroot権限でNautilusのフォルダを開くには、フォルダを右クリックして[管理者として開く]を選択します 。管理者権限で新しいNautilusウィンドウが開き、選択したフォルダが開きます。
cmdを使用して自分を管理者にするにはどうすればよいですか?
コマンドプロンプトを使用する
ホーム画面から実行ボックスを起動します– Wind+Rキーボードキーを押します。 「cmd」と入力してEnterキーを押します。 CMDウィンドウで「netuseradministrator/ active:」と入力します はい"。それだけです。
-
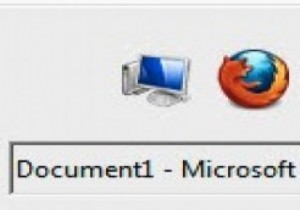 Switcher:Windows用のより優れたAlt-Tabの置き換え
Switcher:Windows用のより優れたAlt-Tabの置き換え複数のプログラムを操作してWindowsを開いていると、迷子になることがあります。フォルダはグループに積み重ねられ、ウィンドウは互いに重なり合うため、目的のウィンドウにすばやく切り替えることは困難です。キーボードショートカットを使用して実行中のプログラムやアプリケーションを即座に非表示にできるWindows用の無料ユーティリティであるOuttasightについては前に説明しました。 ただし、状況によっては、プログラムウィンドウを非表示にするのではなく、すぐにアクセスできるようにする必要があります。 Windowsには、AltキーとTabキーを使用して開いているウィンドウを切り替えることができ
-
 読みやすさを向上させるためにSteamのフォントを変更する
読みやすさを向上させるためにSteamのフォントを変更するバルブはPCゲーム配信の主要な名前であり、正当な理由があります。Steamのインストールベースに近づくクライアントはなく、同じ数のゲームを提供するクライアントもありません。 Steamの季節限定販売は伝説的なものになり、最新のタイトルのいくつかをほぼ途方もない低価格で提供しています。ただし、これは完全なクライアントにはなりません。 UIはその醜さで頻繁に批判されており、時代遅れのデザインが与えられた理由を理解するのは簡単です。 Steamがスキンのサポートを提供していることを考えると、改造のノウハウがなくても、デフォルトのUIをかなり広範囲に変更できることを発見するのは驚くことではありません
-
 PCの黒い画面を修正する方法
PCの黒い画面を修正する方法黒い画面(または私がそれを呼んでいるように、すべてを消費する何もない黒い画面)で迎えられることは、常に少しショックです。恐ろしい死のブルースクリーンよりも恐ろしいかもしれません。少なくとも後者はあなたに生命の兆候を示しているからです。ここでは、Windowsの黒い画面の最も一般的な原因と修正について説明します。 明らかなもの 接続が緩んでいる、モニターケーブルが切れている、または画面がオフになっている可能性がある(特にラップトップでは、画面記号が付いたFnキーとFキーを押すと画面のオンとオフが切り替わる可能性があります)画面が機能しない最も明白な理由。より包括的なものに移る前に、前述のすべて
