Linuxターミナルでドライブを変更するにはどうすればよいですか?
ターミナルのドライブを変更するにはどうすればよいですか?
別のドライブにアクセスするには、ドライブの文字に続けて「:」を入力します。たとえば、ドライブを「C:」から「D:」に変更する場合は、「d:」と入力してから、キーボードのEnterキーを押します。ドライブとディレクトリを同時に変更するには、 cdコマンドを使用してから、「/d」スイッチを使用します。 。
Linuxターミナルのドライブにアクセスするにはどうすればよいですか?
lsおよびcdコマンド
- Ls –任意のディレクトリの内容を表示します。 …
- Cd –ターミナルシェルの作業ディレクトリを別のディレクトリに変更できます。 …
- Ubuntu sudo aptinstallmc。
- Debian sudo apt-getinstallmc。
- Arch Linux sudo pacman-Smc。
- Fedora sudo dnfinstallmc。
- OpenSUSE sudo zypperinstallmc。
ターミナルの別のドライブにアクセスするにはどうすればよいですか?
最も簡単な方法は、コマンドcdの後にスペースを入力することです。 、次に外部のアイコンをターミナルウィンドウにドラッグし、リターンキーを押します。また、mountコマンドを使用してパスを検索し、cdの後にそれを入力することもできます。次に、に移動できるようになります。
Linuxターミナルのディレクトリを変更するにはどうすればよいですか?
ホームディレクトリに移動するには、「cd」または「cd〜」を使用します 」1つのディレクトリレベルを上に移動するには、「cd ..」を使用します。前のディレクトリ(または前のディレクトリ)に移動するには、「cd-」を使用します。一度に複数のレベルのディレクトリを移動するには、移動する完全なディレクトリパスを指定します。に。
Linuxでドライブを表示するにはどうすればよいですか?
Linuxでディスク情報を一覧表示するには、「disk」を指定する「class」オプションとともに「lshw」を使用する必要があります。 。 「lshw」と「grep」コマンドを組み合わせると、システム上のディスクに関する特定の情報を取得できます。
Linuxで他のドライブにアクセスするにはどうすればよいですか?
次のコマンドラインを使用して他のドライブをマウントできます。
- パーティションを識別するためにドライブを一覧表示しますsudolsblk-o model、name、size、fstype、label、mountpoint。
- マウントポイントを作成します(1回のみ)。 …
- 関連するパーティションをマウントしますsudomount/ dev / sdxn
GoogleドライブにSSHで接続できますか?
その後、sshを使用して google collabにアクセスできます。 ファイルシステムと、マウントされたGoogleドライブへのアクセス。
Linuxでgrepはどのように機能しますか?
Grepは、Linux / Unixのコマンドラインツールであり、指定されたファイル内の文字列を検索するために使用されます。 。テキスト検索パターンは正規表現と呼ばれます。一致するものが見つかると、その行に結果が出力されます。 grepコマンドは、大きなログファイルを検索するときに便利です。
bashでドライブを変更するにはどうすればよいですか?
別のドライブにアクセスするには、ドライブの文字に続けて「:」を入力します。たとえば、ドライブを「C:」から「D:」に変更する場合は、「d:」と入力してから、キーボードのEnterキーを押します。ドライブとディレクトリを同時に変更するには、 cdコマンドを使用してから、「/d」スイッチを使用します。 。
Linuxにデバイスをマウントするにはどうすればよいですか?
LinuxシステムにUSBドライブをマウントする方法
- ステップ1:USBドライブをPCに接続します。
- ステップ2–USBドライブの検出。 USBデバイスをLinuxシステムのUSBポートに接続すると、新しいブロックデバイスが/dev/ディレクトリに追加されます。 …
- ステップ3–マウントポイントの作成。 …
- ステップ4–USBのディレクトリを削除します。 …
- ステップ5–USBのフォーマット。
-
 Windowsで画面コーナーを使用して一般的なタスクを実行する方法
Windowsで画面コーナーを使用して一般的なタスクを実行する方法Windows 8には、タッチスクリーン用に最適化された新しいメトロインターフェイスが含まれています。さまざまなタスクを実行するために画面を利用します。たとえば、マウスを画面の隅にドラッグすると、Windows8で特定のタスクを実行できます。 Crusperは、Windows XP、Vista、Windows 7を含むすべてのバージョンのWindowsの特定のタスクで画面の隅を使用するのと同じ機能を有効にできる小さなアプリケーションです。Crusperを使用すると、ユーザーは、移動時に自動的に実行されるアクションを定義できます。画面の隅にマウスを置きます。 Windows7およびWindows
-
 Windows10でライブタイルが更新されない問題を修正する方法
Windows10でライブタイルが更新されない問題を修正する方法Microsoftは、Windows 8の[スタート]メニューにライブタイル機能を導入しました。これらのライブタイルは、アプリの情報とステータスを表示するので非常に便利です。たとえば、Weatherアプリはライブタイルを使用して簡単な天気情報を表示し、Mailアプリは最近のメールを表示し、Calendarアプリは今後の予定やイベントを表示し、Newsアプリは最新のニュースを表示します。 ライブタイルは優れていて便利ですが、スタックして、更新なしで同じ情報を表示することがあります。このライブタイルが更新されない問題を解決するために、システムをシャットダウンするたびにWindowsにライブタイル
-
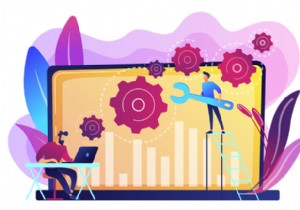 Windows10でコンピューターのパフォーマンスを向上させる方法
Windows10でコンピューターのパフォーマンスを向上させる方法Windows 10は、Microsoftによって開発された一連のオペレーティングシステムであり、WindowsNTの大規模なオペレーティングシステムファミリの一部としてリリースされています。 Windows 10は、世界中で最も人気のあるオペレーティングシステムです。 2020年11月のデータの時点で、 Windows PCの77%がWindows10を実行していると推定されています 。 Windows 10には、より多くのシステムリソースを必要とする便利な組み込み機能と更新プログラムが付属しています。その結果、ある時点で、コンピュータのパフォーマンスが低下します。多くの要因が減速の原因で
