Ubuntuでフォルダを見つけるにはどうすればよいですか?
Ubuntuでフォルダを検索するにはどうすればよいですか?
ファイルとディレクトリのコマンド
- ルートディレクトリに移動するには、「cd/」を使用します
- ホームディレクトリに移動するには、「cd」または「cd〜」を使用します
- 1つのディレクトリレベルに移動するには、「cd..」を使用します
- 前のディレクトリ(または前のディレクトリ)に移動するには、「cd-」を使用します
Ubuntuターミナルでフォルダを見つけるにはどうすればよいですか?
ファイルの場所がわかっている場合は、ターミナルを開き、ディレクトリに移動して「find。」を実行します。 [ファイル名]」 。そのドットは、現在のディレクトリで検索するように検索するように指示します。代わりにホームディレクトリを検索する場合は、ドットを「〜/」に置き換え、ファイルシステム全体を検索する場合は、代わりに「/」を使用します。
Linuxでフォルダを見つけるにはどうすればよいですか?
次の例を参照してください:
- 現在のディレクトリ内のすべてのファイルを一覧表示するには、次のように入力します。ls -aこれは、を含むすべてのファイルを一覧表示します。ドット(。)…
- 詳細情報を表示するには、次のように入力します:ls -lchap1.profile。 …
- ディレクトリに関する詳細情報を表示するには、次のように入力します:ls-d-l。
コンピュータ全体を検索する場合は「/」と入力し、ユーザーディレクトリのみを検索する場合は、「/」と入力します。 Yを交換 (引用符で囲んで)検索条件を使用します。画面に出力されるコマンドの出力は、検索条件に一致するファイルへのディレクトリパスになります。
Ubuntuでファイルを移動するにはどうすればよいですか?
右クリックして[切り取り]を選択するか、 Ctrl+Xを押します 。ファイルを移動する別のフォルダーに移動します。ツールバーのメニューボタンをクリックし、[貼り付け]を選択してファイルの移動を終了するか、Ctrl+Vを押します。ファイルは元のフォルダから取り出され、別のフォルダに移動されます。
Ubuntuターミナルでファイルにアクセスするにはどうすればよいですか?
Ctrl + Alt+Tを押します 。これにより、ターミナルが開きます。移動先:ターミナルを介して、抽出されたファイルが含まれているフォルダにアクセスする必要があることを意味します。
…
他に簡単な方法は次のとおりです:
- ターミナルで、cdと入力し、スペースをインフロットにします。
- 次に、フォルダをファイルブラウザからターミナルにドラッグアンドドロップします。
- 次にEnterキーを押します。
Ubuntuターミナルでファイルを見つけるにはどうすればよいですか?
Ctrl + Alt+Tでターミナルを開きます またはUbuntuダッシュを介して。追加のディスク領域の使用についてプロンプトが表示されたら、Yを入力します。システムのファイルマネージャーはNautilusAdminになりました。
Linuxでfindを使用するにはどうすればよいですか?
検索コマンドは検索に使用されます 引数に一致するファイルに指定した条件に基づいて、ファイルとディレクトリのリストを見つけます。 findコマンドは、権限、ユーザー、グループ、ファイルタイプ、日付、サイズ、その他の可能な基準でファイルを検索できるなど、さまざまな条件で使用できます。
Linuxターミナルでファイルパスを見つけるにはどうすればよいですか?
ファイルのフルパスを取得するには、readlinkコマンドを使用します 。 readlinkは、シンボリックリンクの絶対パスを出力しますが、副作用として、相対パスの絶対パスも出力します。最初のコマンドの場合、readlinkはfoo/の相対パスを/home / example /foo/の絶対パスに解決します。
Linuxでファイルをコピーするにはどうすればよいですか?
Linuxcpコマンド ファイルとディレクトリを別の場所にコピーするために使用されます。ファイルをコピーするには、「cp」に続けてコピーするファイルの名前を指定します。次に、新しいファイルが表示される場所を指定します。新しいファイルは、コピーするファイルと同じ名前である必要はありません。
-
 Windows Package Manager(Winget)をダウンロード、インストール、および使用する方法
Windows Package Manager(Winget)をダウンロード、インストール、および使用する方法wingetとも呼ばれるMicrosoftのWindowsPackageManager 、アプリをダウンロードするたびにMicrosoftStoreアプリをナビゲートする必要がなくなります。 現在、完全リリースのWindows Package Manager v1.0は、Windowsにアプリを見つけてインストールするように指示するコマンドラインプログラムです。 Wingetは、アプリのインストール、アップグレード、構成、およびアンインストールを可能にすることで、アプリ管理の自動化を促進します。ただし、これらのタスクにwingetを使用する方法を説明する前に、WindowsPackageM
-
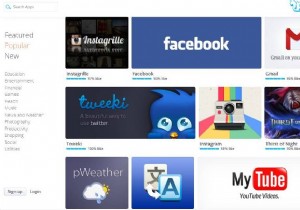 Windowsデスクトップにソーシャルショートカットを追加する方法
Windowsデスクトップにソーシャルショートカットを追加する方法ソーシャルメディアはすべてのビジネスマーケティング戦略の重要な部分であり、毎日人気が高まっています。私たちの中には、知識を得たり、有用で興味深いと思ったことを共有したり、単に娯楽のためにそれを使用する人もいます。ソーシャルメディアを使用する理由に関係なく、クリックするだけで、ソーシャルサークルで何が起こっているかを一目で把握できます。 Pokkiの表示方法は、かわいいアイコン、シャープな色、簡単なアクセス性を備えた電話アプリのルックアンドフィールをシミュレートします。 WindowsPCのソーシャルショートカットを作成する方法は次のとおりです。 Pokkiには、PCに追加したり、ブラウザのタブ
-
 5分で画像を選択的に着色する方法
5分で画像を選択的に着色する方法画像の特定の部分を強調するために色を使用すると、最終結果に劇的な影響を与える可能性があります。 PhotoshopやGimpなどのフォトエディタを使用すると、画像で選択した色を強調できます。シンシティのようなミュージックビデオや映画はこれを広く使用しており、結果の外観はわずか数分でGimpに複製できます。このガイドでは、2つのレイヤーといくつかの基本的なGimpツールを使用して、サンプル画像の青いトーンのみを強調表示し、残りの画像は白黒のままにします。 注:この効果を実現するには、さまざまな結果が得られる方法が複数あります。ここで説明する方法は、すばやく簡単な方法の1つにすぎません。 適
