コンピューターがWindows10を起動するのに時間がかかるのはなぜですか?
Windows 10で起動時間が遅くなる原因となる最も問題のある設定の1つは、高速起動オプションです。これはデフォルトで有効になっており、PCの電源が切れる前にいくつかの起動情報をプリロードすることにより、起動時間を短縮することになっています。 …したがって、起動が遅い問題が発生した場合に試すべき最初のステップです。
遅い起動を修正するにはどうすればよいですか?
Windows 10で遅い起動時間を修正するにはどうすればよいですか?
- Windows 10StartupManagerを使用します。 …
- BIOSを更新します。 …
- グラフィックカードドライバを更新します。 …
- WindowsUpdateトラブルシューティングを実行します。 …
- SSDの入手を検討し、BIOS設定を微調整します。 …
- 最新のアップデートをインストールします。 …
- WDIディレクトリからすべてのファイルを削除します。
Windows 10の起動を高速化するにはどうすればよいですか?
[スタート]ボタンをクリックします。
- 「電源オプション」と入力します。
- 電源オプションを選択します。
- [電源ボタンの機能を選択してください]をクリックします。
- シャットダウン設定がグレー表示されている場合は、[現在利用できない設定を変更する]を選択します。
- [高速起動をオンにする]の横のチェックボックスをオンにします。
- [変更を保存]をクリックします。
Windows 10の起動にはどのくらい時間がかかりますか?
さまざまなハードウェアとシステム設定の調整を数週間行った後、電源ボタンを押すことからWindowsデスクトップを開くことまでわずか4.93秒で行うことができました。 。
ウィンドウの起動に時間がかかるのはなぜですか?
Windows 7の起動に1分以上かかる場合は、オペレーティングシステムで自動的に開くプログラムが多すぎる可能性があります 。より長い遅延は、ハードウェア、ネットワーク、またはその他のソフトウェアとのより深刻な競合を示しています。高性能PCハードウェアは、ユーザーが期待する速度を常に提供するとは限りません。
ラップトップの遅い起動を修正するにはどうすればよいですか?
ノートパソコンの起動速度が遅いことにうんざりしている場合は、マシンをより速く起動して実行するための9つのヒントを次に示します。
- ウイルスとマルウェアをスキャンします。 …
- BIOSでブート優先度を変更し、クイックブートをオンにします。 …
- スタートアップアプリを無効/遅延します。 …
- 不要なハードウェアを無効にします。 …
- 未使用のフォントを非表示にします。 …
- GUIブートなし。 …
- ブート遅延を排除します。 …
- クラップウェアを削除します。
ロード画面でスタックしているWindows10を修正するにはどうすればよいですか?
ロード画面でWindows10がスタックする問題を修正するにはどうすればよいですか?
- USBドングルのプラグを抜きます。
- ディスク表面テストを実行します。
- この問題を解決するにはセーフモードに入ります。
- システムの修復を行います。
- システムの復元を実行します。
- CMOSメモリをクリアします。
- CMOSバッテリーを交換してください。
- コンピュータのRAMを確認してください。
Windows 10の高速起動はバッテリーを消耗しますか?
答えははい—ノートパソコンのバッテリーが消耗しているのは正常です シャットオフされます。新しいラップトップには、高速起動と呼ばれる休止状態が有効になっています。これにより、バッテリーが消耗します。 Win10は、高速スタートアップと呼ばれる新しい休止状態プロセスを有効にしました。これはデフォルトで有効になっています。
Windowsの起動時間を短縮するにはどうすればよいですか?
[設定]>[システム]>[電源とスリープ]に移動します ウィンドウの右側にある[追加の電源設定]リンクをクリックします。そこから、[電源ボタンの機能を選択してください]をクリックすると、オプションのリストで[高速スタートアップをオンにする]の横にあるチェックボックスが表示されます。
コンピューターをクリーンアップして実行速度を上げるにはどうすればよいですか?
コンピュータをより高速に実行するための10のヒント
- コンピュータの起動時にプログラムが自動的に実行されないようにします。 …
- 使用しないプログラムを削除/アンインストールします。 …
- ハードディスクの空き容量を増やします。 …
- 古い写真やビデオをクラウドまたは外付けドライブに保存します。 …
- ディスクのクリーンアップまたは修復を実行します。
PCの適切な起動時間はどれくらいですか?
約10〜20秒 デスクトップが表示されます。この時間は許容範囲内であるため、ほとんどのユーザーは、これがさらに高速になる可能性があることに気づいていません。高速起動がアクティブな場合、コンピュータは5秒以内に起動します。
PCの平均起動時間はどれくらいですか?
従来のハードドライブでは、コンピュータが約30〜90秒で起動することを期待する必要があります。 。繰り返しになりますが、設定された数がないことを強調することが重要です。構成によっては、コンピューターにかかる時間が短くなったり長くなったりする場合があります。
高速起動を有効のままにしておくと、PCに何も害を及ぼすことはありません —これはWindowsに組み込まれている機能です—しかし、それでも無効にする理由はいくつかあります。主な理由の1つは、Wake-on-LANを使用している場合です。これは、高速起動を有効にしてPCをシャットダウンすると問題が発生する可能性があります。
-
 色覚異常の場合にWindowsを使いやすくする方法
色覚異常の場合にWindowsを使いやすくする方法テクノロジーは、あらゆる種類の障害を持つ人々にとって常に最も利用しやすいとは限りません。これは特に色覚異常の人に当てはまります。幸いなことに、Windows 10は多数のユーザー補助機能を備えて構築されており、Microsoftは引き続き既存の機能を微調整し、新しい機能を追加しています。それらの機能の1つは、Windowsの色覚異常フィルターです。 Windows色覚異常フィルター この機能が組み込まれているため、特別なものをダウンロードする必要はありません。 Protanopia、Deuteranopia、またはTritanopiaに苦しんでいる場合は、いくつかの設定を調整して、Windo
-
 Windowsでファイルタイプのアイコンを変更する方法
Windowsでファイルタイプのアイコンを変更する方法Windowsでは、フォルダのプロパティウィンドウを開き、[カスタマイズ]タブの[アイコンの変更]ボタンをクリックするだけで、任意のフォルダアイコンを簡単にカスタマイズできます。ただし、特定のファイルタイプのアイコンを変更する場合、Windowsにはそのための組み込みオプションがありません。 特定のファイルタイプのアイコンを変更する理由はいくつもあります。たとえば、ファイルタイプの現在のアイコンが好みに合わない場合や、使用しているカスタムファイル形式にアイコンがない場合などです。理由が何であれ、Windows10でファイルタイプのアイコンを簡単に変更する方法は次のとおりです。 注: これは
-
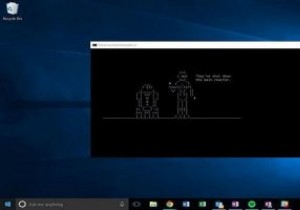 コマンドプロンプトでファイルを管理するための8つの便利なコマンド
コマンドプロンプトでファイルを管理するための8つの便利なコマンドコマンドプロンプトの黒い画面は非常に鈍く、ほとんどの人にとってコンピュータリソースを管理するための最初の選択肢にはなりません。私は個人的に、ファイルの管理に必要なすべてのオプションを備えた優れたグラフィカルユーザーインターフェイスを好みます。そうは言っても、なぜ誰もがコマンドプロンプトでファイル管理を行うことを好むのでしょうか? 明らかな理由の1つは、1つがオタクであるためである可能性があり、オタクはコンピューティングを回避する難しい方法を好むことがあるようです。もう1つの理由は、コマンドプロンプトを理解すると、コマンドプロンプトが解放され、より熟練したコンピューターユーザーとして目立つよう
