クイックアンサー:Windows 10でフォルダーの外観を変更するにはどうすればよいですか?
Windows 10でフォルダーの色を変更できますか?
基本的には、フォルダを右クリックして色を選択し、[色付け]をクリックするだけです。 。この小さなユーティリティを使用すると、Windows 10のフォルダの色を簡単に変更できます。子供でも変更できます!
フォルダのレイアウトを変更するにはどうすればよいですか?
デスクトップで、タスクバーの[ファイルエクスプローラー]ボタンをクリックまたはタップします。変更したいフォルダウィンドウを開きます。 [表示]タブをクリックまたはタップします。レイアウトのペインを選択します 表示または非表示にするボタン:プレビューペイン、詳細ペイン、またはナビゲーションペイン(次に、ナビゲーションペインをクリックまたはタップします)。
コンピューター上のフォルダーの色を変更するにはどうすればよいですか?
オプション1:フォルダに別の色を適用する
エクスプローラウィンドウで、フォルダを右クリックしてコンテキストメニューを開きます。 「アイコンの変更」サブメニューの下 フォルダに適用する定義済みの色を見つけることができます。好きな色をクリックすると、フォルダはすぐにその色になります。
Windowsでフォルダをカスタマイズするにはどうすればよいですか?
ステップ1:カスタマイズするフォルダを右クリックして、[プロパティ]を選択します。ステップ2:[カスタマイズ]タブで、[フォルダアイコン]に移動します セクションをクリックし、「アイコンの変更」ボタンをクリックします。ステップ3:ボックスにリストされている多くのアイコンの1つを選択し、[OK]をクリックします。
Windowsでフォルダを色分けする方法はありますか?
フォルダに色を付ける
小さな緑色の「」をクリックします …」アイコンをクリックし、色を付けるフォルダを選択して、[OK]をクリックします。色を選択して[適用]をクリックし、Windowsエクスプローラーを開いて変更を確認します。色付きのフォルダでは、標準のWindowsフォルダのようにコンテンツのプレビューが表示されないことに気付くでしょう。
フォルダビューを変更する
- デスクトップで、タスクバーの[ファイルエクスプローラー]ボタンをクリックまたはタップします。
- ビューの[オプション]ボタンをクリックまたはタップしてから、[フォルダと検索オプションの変更]をクリックします。
- [表示]タブをクリックまたはタップします。
- 現在のビューをすべてのフォルダに設定するには、[フォルダに適用]をクリックまたはタップします。
ファイルとフォルダのレイアウトを変更するのに役立つボタンはどれですか?
変更したいフォルダウィンドウを開きます。 [整理]ボタンをクリックします 、次に[レイアウト]をポイントします。表示または非表示にするレイアウト項目を選択します:メニューバー、詳細ペイン、プレビューペイン、ナビゲーションペイン、またはライブラリペイン(新規!)。
Windows 10のすべてのフォルダーのデフォルトフォルダーを変更するにはどうすればよいですか?
すべてのフォルダのデフォルトのフォルダビューを設定する
- キーの組み合わせであるWindowsキー+Eを使用してファイルエクスプローラーを開き、ビューレイアウト設定のソースとして使用するフォルダーに移動します。
- 上部のリボンバーの[表示]タブに移動し、必要に応じて設定を変更します。
Windows 10でファイルエクスプローラーの色を変更するにはどうすればよいですか?
ファイルエクスプローラーのダークテーマを有効にするには、[設定]>[カスタマイズ]>[色]に移動します。 。次に、右の列を下にスクロールして[その他のオプション]セクションに移動し、[デフォルトのアプリモードを選択]オプションで[ダーク]を選択します。それでおしまい。 [設定]を閉じてファイルエクスプローラーを起動すると、新しい外観が表示されます。
Windows 10でフォルダーにラベルを付けるにはどうすればよいですか?
ファイルにタグを付けてWindows10ファイルを整理する方法
- ファイルエクスプローラーを開きます。
- [ダウンロード]をクリックします。 …
- タグを付けるファイルを右クリックして、[プロパティ]を選択します。
- [詳細]タブに切り替えます。
- 説明の見出しの下部に、タグが表示されます。 …
- 説明的なタグを1つか2つ追加します(必要な数だけ追加できます)。
-
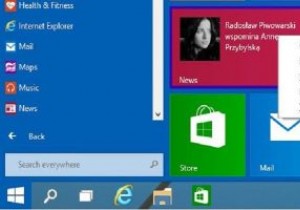 Windows10にMicrosoftStoreアプリをリモートでインストールする方法
Windows10にMicrosoftStoreアプリをリモートでインストールする方法Microsoftストアへのアクセスは、通常、デバイスに関係なくWeb上で行われますが、Microsoftアプリのインストールは、従来、コンピューター上のMicrosoftストアアプリを介して行われました。ただし、これはもはや当てはまりません。 Microsoftは、WebバージョンのMicrosoftストアにアプリをリモートでインストールする機能を備えているため、新しい顔をしています。 これは、不在時にXboxにゲームをインストールするのとほぼ同じです。このための基準は、デバイスがMicrosoftアカウントに接続されていることを確認することです。次に、Windows10のストアにリモート
-
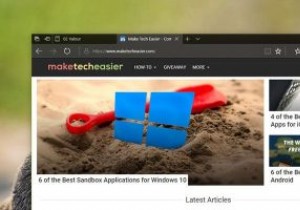 Edgeブラウザで拡張機能のインストールをブロックする方法
Edgeブラウザで拡張機能のインストールをブロックする方法Windowsのアニバーサリーアップデートにより、Edgeブラウザーの拡張機能のサポートが追加されました。 Microsoft Storeから直接、またはEdgeブラウザのメインメニューの[拡張機能]オプションをクリックして、拡張機能をインストールできるようになりました。ただし、コンピュータを他の人と共有していて、他の人に不要な拡張機能をインストールさせたくない場合は、Edgeで拡張機能のサポートを無効にしてブロックすることができます。 Edgeで拡張機能のサポートを無効にする–グループポリシーの方法 Edgeブラウザーでは、拡張機能のサポートを直接無効にすることはできないため、グループポ
-
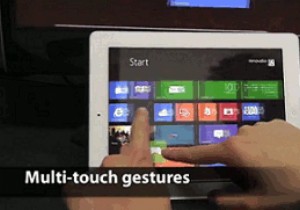 Splashtopのアプリを使用してiPadでWindows8をテストしてください!
Splashtopのアプリを使用してiPadでWindows8をテストしてください!従来、Windows 8アプリケーションをテストする場合は、オペレーティングシステムを実行するタブレットを購入する必要があります。この余分な費用は、特にタブレットを頻繁に使用する予定がない場合は、気になるかもしれません。シンプルなアプリをテストして市場に出すため、または単にiPadでWindows 8を実行するために、すべてを行う必要はありません。 SplashtopのWin8テストベッドアプリを実行してみませんか? 仕組み このアプリは、Windowsのリモートデスクトップと同じように機能し、WiFiまたはその他のインターネット接続を介してコンピューターからインターフェイス自体をス
