あなたは尋ねました:UbuntuターミナルにISOをマウントするにはどうすればよいですか?
LinuxターミナルにISOをマウントするにはどうすればよいですか?
LinuxにISOファイルをマウントする方法
- Linuxでマウントポイントディレクトリを作成します:sudo mkdir / mnt/iso。
- LinuxにISOファイルをマウントします:sudo mount -oloop/path/to/my-iso-image.iso/mnt/iso。
- 確認して実行します:mount OR df -H OR ls -l / mnt / iso /
- 次のコマンドを使用してISOファイルをアンマウントします:sudo umount / mnt / iso /
ISOLinuxのインストール方法
Linuxで起動可能なUSBを作成する方法
- LinuxディストリビューションをISO形式でダウンロードします。 …
- USBドライブをコンピューターに挿入します。 …
- Rufusをダウンロードします。 …
- Rufusを開き、デバイスリストからUSBドライブを選択します。 …
- [ブートの選択]で、[選択]ボタンをクリックし、前にダウンロードしたISOファイルを選択します。 …
- 最後に、[開始]をクリックします。
ISOファイルをマウントするにはどうすればよいですか?
Windows10または8.1でISOファイルをマウントする
ISOファイルをダウンロードしてから、ファイルエクスプローラーを開きます ファイルを右クリックします。ポップアップメニューから、[マウント]コマンドを選択します。サードパーティのプログラムが組み込みのMountコマンドを無効にして、メニューに表示されない場合があります。
コマンドプロンプトを使用してISOをマウントするにはどうすればよいですか?
Windows10でISOイメージをマウントする方法
- ステップ1:Ctrl+Rを押して実行ウィンドウを起動します。 …
- コマンドプロンプトで、コマンドPowerShell Mount-DiskImageを入力し、Enterをクリックします。私たちの後。 …
- 複数のISOをマウントする場合は、ImagePath [0]にISOイメージのパスを入力し、Enterキーを押します。 …
- ISOイメージを右クリックして、[マウント]をクリックします。
Linuxでファイルをマウントするにはどうすればよいですか?
ISOファイルのマウント
- マウントポイントを作成することから始めます。マウントポイントは任意の場所にすることができます:sudo mkdir / media/iso。
- 次のコマンドを入力して、ISOファイルをマウントポイントにマウントします:sudo mount /path/to/image.iso / media / iso-oloop。 / path / to/imageを置き換えることを忘れないでください。 ISOファイルへのパスを含むiso。
LinuxでISOをUSBにマウントする方法
ISOファイルを右クリックして[起動可能なUSBスティックの作成]を選択するか、メニュー‣アクセサリ‣USBイメージライターを起動します 。 USBデバイスを選択し、[書き込み]をクリックします。
CDを作成せずにISOファイルをインストールできますか?
WinRARを使用すると、を開くことができます。通常のアーカイブとしてのisoファイル。ディスクに書き込む必要はありません。もちろん、これには最初にWinRARをダウンロードしてインストールする必要があります。
ハードドライブからISOファイルを実行できますか?
WinZip などのプログラムを使用して、ファイルをハードドライブ上のフォルダに抽出できます。 または7zip。 WinZipを使用している場合は、ISOイメージファイルを右クリックして、抽出オプションの1つを選択します。次に、セットアップファイルの場所を参照し、それをダブルクリックしてインストールを開始します。
LinuxでISOを起動するにはどうすればよいですか?
ターミナルを介してISOをマウントするには:
- 通常のLinuxオペレーティングシステムで起動します。
- 必要に応じて、特定のマウントポイントを作成します。既存のマウントポイントを使用することもできます。
- ISOをマウントします。例:sudo mount -o loop /home/username/Downloads/ubuntu-desktop-amd64.iso / mnt / iso /
- ファイルブラウザを開いてコンテンツを表示します。
ISOファイルをマウントしてインストールするにはどうすればよいですか?
次のことができます:
- ISOファイルをダブルクリックしてマウントします。システム上の別のプログラムにISOファイルが関連付けられている場合、これは機能しません。
- ISOファイルを右クリックして、[マウント]オプションを選択します。
- ファイルエクスプローラーでファイルを選択し、リボンの[ディスクイメージツール]タブの下にある[マウント]ボタンをクリックします。
ISOファイルをマウントするとはどういう意味ですか?
ISOイメージは、光学CD/DVDディスクの単なる「仮想コピー」です。 …ISOファイルをマウントするということは、物理メディアに記録されてから光学ドライブに挿入されたかのようにその内容にアクセスすることを意味します 。
ISOファイルをアンマウントするにはどうすればよいですか?
ISOファイルのドライブを右クリックまたは長押ししてから、コンテキストメニューの[取り出し]をクリックまたはタップして、ISOファイルをアンマウントすることもできます。 。 ISOファイルはすぐにアンマウントされ、ドライブはこのPCから消えます。
Windows 10でファイルをマウントするにはどうすればよいですか?
Windows 10でISOおよびIMGファイルをマウントするには、ファイルエクスプローラーを開き、ISOファイルが保存されているフォルダーに移動します。ファイルをダブルクリックするか、右クリックしてコンテキストメニューから[マウント]を選択します 。これはデフォルトのコンテキストメニューコマンドです。ディスクイメージは、ThisPCフォルダの仮想ドライブにマウントされます。
PowerShellにISOをマウントするにはどうすればよいですか?
PowerShellを使用してISOイメージをマウントする方法
- オープンスタート。
- PowerShellを検索し、一番上の結果を右クリックして、[管理者として実行]オプションを選択します。
- 次のコマンドを入力してISOイメージをマウントし、Enterキーを押します。Mount-DiskImage-ImagePath“ PATHTOISOFILE”
-
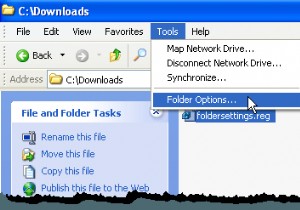 Windowsの隠しファイルと隠しフォルダオプションの欠落または破損を修正
Windowsの隠しファイルと隠しフォルダオプションの欠落または破損を修正既定では、WindowsエクスプローラーはHidden属性を持つファイルを表示しません。ただし、Windowsで隠しファイルと隠しフォルダーを表示する簡単な方法があります。隠しファイルと隠しフォルダは、通常のアイテムではなく、通常は削除または変更してはならないプログラムファイルまたはシステムファイルであることを示すために淡色表示されます。 注: 隠しファイルと隠しフォルダに加えて この投稿で説明されているオプションでは、検索を使用するとき、または「 dir / a 」を使用するときに、隠しファイルと隠しフォルダーを表示できます。 」(引用符なし)コマンドをコマンドプロンプトウィンドウで表示し
-
 PCで使用するためにXboxOne外付けハードドライブをフォーマットする方法
PCで使用するためにXboxOne外付けハードドライブをフォーマットする方法MicrosoftのXboxOne本体のストレージ容量は、外付けハードドライブを使用して簡単にアップグレードできます。ただし、追加のストレージが不要になった場合は、そのドライブをコンピュータに接続して使用を開始するだけでは不十分です。実際、PCはドライブが接続されていることさえ認識しません。幸い、この記事では、XboxOne外付けハードドライブをPCで使用できるようにフォーマットする方法について説明します。 Xbox Oneで使用されているドライブをPCと同時に使用できないのはなぜですか? MicrosoftはWindowsとXboxOneの両方を開発しているので、マシン間でドライブを交換
-
 Windows11にアップグレードする必要がある10の理由
Windows11にアップグレードする必要がある10の理由Windows 11が登場しますが、Windows 10と比較してアップグレードする必要がある具体的な理由は何ですか?この記事では、Windows 11に搭載されるすべての主要な新機能と、それらがユーザーにとって何を意味するのかを説明することで、その質問に答えます。 1。最新情報を入手してください(Windows 10を使用している場合は無料です!) ユーザーがWindows11にアップグレードするための最初の最も明白なインセンティブは、特に今日のランサムウェア攻撃の時代において、最新の状態を維持することです。 Windows 11は、以前のバージョンのWindowsのユーザーに影響を与える
