あなたの質問:ChromeをダウンロードしてUbuntuをインストールするにはどうすればよいですか?
ChromeをダウンロードしてターミナルからUbuntuをインストールするにはどうすればよいですか?
UbuntuシステムにGoogleChromeをインストールするには、次の手順に従います。
- GoogleChromeをダウンロードします。 Ctrl + Alt + Tキーボードショートカットを使用するか、ターミナルアイコンをクリックして、ターミナルを開きます。 …
- GoogleChromeをインストールします。 Ubuntuにパッケージをインストールするには、sudo権限が必要です。
UbuntuにChromeをダウンロードできますか?
Chrome はオープンソースブラウザではなく、標準の Ubuntuには含まれていません。 リポジトリ。 Chromeのインストール Ubuntuのブラウザ 非常に簡単なプロセスです。 ダウンロードします 公式ウェブサイトからのインストールファイルとインストール コマンドラインから。
LinuxにGoogleChromeをインストールできますか?
Linux用の32ビットChromeはありません
あなたは運が悪いわけではありません。 UbuntuにChromiumをインストールできます 。これはChromeのオープンソースバージョンであり、Ubuntuソフトウェア(または同等の)アプリから入手できます。
LinuxでChromeを実行するにはどうすればよいですか?
手順の概要
- Chromeブラウザパッケージファイルをダウンロードします。
- お好みのエディターを使用して、企業ポリシーを使用してJSON構成ファイルを作成します。
- Chromeアプリと拡張機能を設定します。
- お好みの導入ツールまたはスクリプトを使用して、Chromeブラウザと構成ファイルをユーザーのLinuxコンピュータにプッシュします。
ChromeはLinuxですか?
オペレーティングシステムとしてのChromeOSは常にLinuxに基づいています 、しかし2018年以降、そのLinux開発環境はLinuxターミナルへのアクセスを提供しており、開発者はこのターミナルを使用してコマンドラインツールを実行できます。 …Linuxアプリに加えて、ChromeOSはAndroidアプリもサポートしています。
UbuntuでChromeを開くにはどうすればよいですか?
手順は次のとおりです:
- 編集〜/。 bash_profileまたは〜/。 zshrcファイルを作成し、次の行エイリアスを追加しますchrome =” open -a‘Google Chrome’”
- ファイルを保存して閉じます。
- ログアウトしてターミナルを再起動します。
- ローカルファイルを開くためのchromeファイル名を入力します。
- URLを開くにはchromeurlと入力します。
LinuxにChromeをダウンロードするにはどうすればよいですか?
DebianへのGoogleChromeのインストール
- GoogleChromeをダウンロードします。 Ctrl + Alt + Tキーボードショートカットを使用するか、ターミナルアイコンをクリックして、ターミナルを開きます。 …
- GoogleChromeをインストールします。ダウンロードが完了したら、次のように入力してGoogleChromeをインストールします。sudoaptinstall./google-chrome-stable_current_amd64.deb。
ChromeがLinuxにインストールされているかどうかを確認するにはどうすればよいですか?
Google Chromeブラウザを開き、 URLボックスにchrome:// versionと入力します。 。 Chromeブラウザのバージョンを確認する方法に関する2番目の解決策は、どのデバイスやオペレーティングシステムでも機能するはずです。
Linux用Chromeの最新バージョンは何ですか?
Chromeの安定したブランチ:
| プラットフォーム | バージョン | リリース日 |
|---|---|---|
| Windows上のChrome | 93.0.4577.63 | 2021-09-01 |
| macOS上のChrome | 93.0.4577.63 | 2021-09-01 |
| Linux上のChrome | 93.0.4577.63 | 2021-09-01 |
| Android上のChrome | 93.0.4577.62 | 2021-09-01 |
Chromeを更新する必要がありますか?
お使いのデバイスは、Chromeブラウザがすでに組み込まれているChromeOSで実行されます。 手動でインストールまたは更新する必要はありません —自動更新を使用すると、常に最新バージョンを入手できます。自動更新の詳細をご覧ください。
-
 Windows 10AnniversaryEditionでモバイルホットスポットを簡単に作成する方法
Windows 10AnniversaryEditionでモバイルホットスポットを簡単に作成する方法以前、Windows 10をWiFiホットスポットにして、他のデバイスが接続できるようにする方法について説明しました。これらの方法は引き続き正常に機能するはずですが、Windows10のアニバーサリーアップデートにより、モバイルホットスポットを作成するさらに簡単な方法が導入されました。 Windows 10の設定に組み込まれているすべてのオプションを使用すると、ホットスポットを実行するのがはるかに簡単になります。 ホットスポットの設定 Windows 10を使用していて、Anniversary Edition以降に更新されている場合は、問題ありません。開始するには、[スタート]ボタンをクリッ
-
 Windows10で壁紙画像の圧縮を無効にする方法
Windows10で壁紙画像の圧縮を無効にする方法Windowsのカスタマイズに関しては、デスクトップの壁紙を変更することが、私たちのほとんどが最初に行うことです。実際、私はDynamic Themeアプリを使用して、毎日新しいBingイメージを壁紙として自動的に設定しています。 多くの場合、デスクトップの壁紙として高品質の画像を設定しようとします。ただし、JPEG画像を壁紙として設定すると、Windowsは自動的に画像を圧縮し、その画像の品質を低下させます。これを回避し、デスクトップの壁紙を元の品質で楽しむために、Windows10で壁紙の圧縮を変更または無効にする方法は次のとおりです。 注: これはWindows10で示していますが、
-
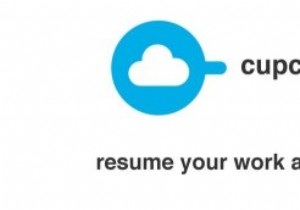 開いたドキュメントをCupCloudを使用してコンピューター間で同期する方法
開いたドキュメントをCupCloudを使用してコンピューター間で同期する方法CupCloudは、現在開いているアイテムを保存し、後で別のPCでそれらにアクセスするという贅沢を好むユーザーにとって、革新的で実用的なソリューションです。つまり、開いているドキュメントをコンピュータ間で簡単に同期できます。また、プロジェクトの複数のアイテムを同僚や同僚と共有したいユーザーにも便利です。 2012年8月に開発され、現在ベータ段階にあるCupcloudは、WindowsおよびMacユーザーが無料で利用できます。この記事では、コンピューターでCupcloudをセットアップする方法と、別のPCまたは他のユーザーで使用するカップの作成をテストする方法について説明します。 Cupcl
