ベストアンサー:Windows 10の実行が非常に遅いのはなぜですか?
Windows 10 PCの動作が遅いと感じる理由の1つは、バックグラウンドで実行されているプログラムが多すぎることです。これらのプログラムは、めったに使用しないか、まったく使用しません。それらの実行を停止すると、PCがよりスムーズに実行されます。 …Windowsの起動時に起動するプログラムとサービスのリストが表示されます。
Windows 10の実行速度が遅い場合はどうすればよいですか?
Windows10でPCのパフォーマンスを向上させるためのヒント
- Windowsおよびデバイスドライバーの最新の更新プログラムがあることを確認してください。 …
- PCを再起動し、必要なアプリのみを開きます。 …
- ReadyBoostを使用してパフォーマンスを向上させます。 …
- システムがページファイルサイズを管理していることを確認してください。 …
- ディスク容量が少なくなっていることを確認し、空き容量を増やしてください。
Windows 10コンピューターを高速化するにはどうすればよいですか?
これを行うには、[スタート]ボタンを右クリックし、[コントロールパネル]をクリックします。 [システム]>[システムの詳細設定]に移動し、[スタートアップとリカバリ]で[設定]をクリックします。 [オペレーティングシステムのリストを表示する時間]の横:、変更 30秒から10秒までの値を入力し、[OK]をクリックします。
コンピューターをクリーンアップして実行速度を上げるにはどうすればよいですか?
コンピュータをより高速に実行するための10のヒント
- コンピュータの起動時にプログラムが自動的に実行されないようにします。 …
- 使用しないプログラムを削除/アンインストールします。 …
- ハードディスクの空き容量を増やします。 …
- 古い写真やビデオをクラウドまたは外付けドライブに保存します。 …
- ディスクのクリーンアップまたは修復を実行します。
ラップトップの速度を低下させているのは何ですか?
メモリの不足やコンピュータウイルスの存在など、ラップトップの速度が突然低下する理由はたくさんあります。 、またはマルウェア。 …「メモリまたはストレージスペースに負担がかかると、パフォーマンスが低下する可能性があります」と、コンシューマーレポートのコンピューターテストを監督するAntonetteAsedillo氏は述べています。
低速のコンピューターを高速化するにはどうすればよいですか?
コンピュータの速度と全体的なパフォーマンスを向上させる7つの方法があります。
- 不要なソフトウェアをアンインストールします。 …
- 起動時にプログラムを制限します。 …
- PCにRAMを追加します。 …
- スパイウェアとウイルスをチェックします。 …
- ディスクのクリーンアップと最適化を使用します。 …
- スタートアップSSDを検討してください。 …
- Webブラウザを見てください。
Windows 10を無料で高速化するにはどうすればよいですか?
Windows 10を無料でスピードアップ:より高速なPCのヒント
- 再起動してください。
- 電源スライダーを使用して高性能をオンにします。
- いくつかの外観オプションを元に戻します。
- 不要なオートローダーを削除します。
- リソースを大量に消費するプロセスを停止します。
- 検索インデックスをオフにします。
- Windowsのヒントをオフにします。
- 内蔵ドライブを清掃します。
なぜ私のPCはとても遅いのですか?
コンピュータの速度が遅い最も一般的な理由の1つは、プログラムがバックグラウンドで実行されていることです。 。コンピュータが起動するたびに自動的に起動するTSRとスタートアッププログラムを削除または無効にします。 …TSRとスタートアッププログラムを削除する方法。
遅いラップトップをクリーンアップするにはどうすればよいですか?
ノートパソコンを高速化する方法は次のとおりです。
- システムトレイプログラムを閉じます。 …
- 起動時に実行中のプログラムを停止します。 …
- Windows、ドライバー、アプリを更新します。 …
- 不要なファイルを削除します。 …
- リソースを消費するプログラムを見つけます。 …
- 電源オプションを調整します。 …
- 使用しないプログラムをアンインストールします。 …
- Windowsの機能をオンまたはオフにします。
ファイルを削除すると、コンピューターが高速になりますか?
一時ファイルを削除します。
インターネット履歴、Cookie、キャッシュなどの一時ファイルは、ハードディスク上で大量のスペースを占有します。それらを削除すると、ハードディスクの貴重なスペースが解放され、コンピュータの速度が向上します 。
古いラップトップを新品のように動作させるにはどうすればよいですか?
このプロセスは、実際にはWindowsでは非常に簡単です。 ([スタート]メニューの歯車アイコンを使用して)[設定]を開いた場合は、[更新とセキュリティ]をクリックします 、次に[回復]をクリックすると、PCをリセットできます。新しいバージョンのWindowsが残り、ラップトップは元の状態と同じように動作するはずです。
-
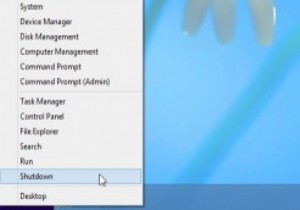 タスクバーのコンテキストメニューにシャットダウンと再起動のオプションを追加する方法[Windows8]
タスクバーのコンテキストメニューにシャットダウンと再起動のオプションを追加する方法[Windows8]Microsoftには、Windows8に言及されていない機能を追加する習慣があるようです。たとえば、画面の左下隅を右クリックして、タスクマネージャやコントロールパネルなどの場所に移動するコンテキストメニューを表示できます。これは、特にこれらの場所に到達するために実行する必要のある回避策を考慮すると便利です。ただし、コンピュータをシャットダウンしたり、そこで再起動したりするオプションはありません。通常、電源オプションの下にあるチャームバーを使用してこれを行うため、非常にイライラする可能性があります。これを考慮して、これらのオプションをタスクバーのコンテキストメニューに追加する方法を紹介するとき
-
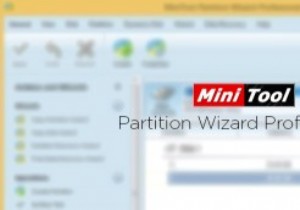 MiniTool Partition Wizard、Professional Edition:レビューとプレゼント(コンテスト終了)
MiniTool Partition Wizard、Professional Edition:レビューとプレゼント(コンテスト終了)ダウンロード数が1,000万を超えるMiniToolPartitionWizardは、豊富な機能を備えた専用のプロフェッショナルなWindowsパーティションマネージャーです。パーティションの作成、移動、分割、クラスターサイズの変更、動的ディスクの基本ディスクへの変換、パーティションのマージ、Windows Serverエディションのサポートなど、他の高度なタスクへの変換など、通常のユーザー向けのすべての基本タスクをすぐにサポートします。 。小さなウィンドウにすべての高度な機能が詰め込まれている場合でも、MiniToolパーティションウィザードを使用すると、使いやすく広く馴染みのあるインターフ
-
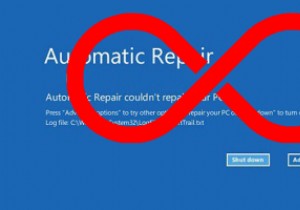 Windows10の自動修復ループを修正する方法
Windows10の自動修復ループを修正する方法自動修復ループは、WindowsPCで発生する最も苛立たしいことの1つです。皮肉なことに、それは実際には何も修復せず、代わりにあなたのPCをWindowsから締め出す無駄なブートループに入れます。 「自動修復でPCを修復できませんでした」と表示され(ありがとうございます)、PCをシャットダウンして、おそらく永久に放棄するか、「詳細オプション」に進むかを選択できます。 これは、迅速な、場合によっては抜本的なソリューションを必要とする重大な問題であり、ここに多数の修正をまとめました。 自動修復ループはどのように発生しますか? まず、説明。自動修復ループの最も一般的な理由は、停電などの停電やラッ
