MacでLinuxを開くにはどうすればよいですか?
MacでLinuxを実行できますか?
AppleMacは素晴らしいLinuxマシンを作ります。 Intelプロセッサを搭載したMacにインストールできます 大きなバージョンの1つに固執する場合は、インストールプロセスにほとんど問題はありません。これを入手してください:PowerPC Mac(G5プロセッサを使用する古いタイプ)にUbuntuLinuxをインストールすることもできます。
MacでLinuxターミナルにアクセスするにはどうすればよいですか?
サーバーに接続します
- [アプリケーション]>[ユーティリティ]に移動し、[ターミナル]を開きます。ターミナルウィンドウに次のプロンプトが表示されます:user00241 in〜MKD1JTF1G3-> $
- 次の構文を使用して、サーバーへのSSH接続を確立します。ssh[メール保護]…
- yesと入力して、Enterキーを押します。 …
- サーバーのルートパスワードを入力します。
MacにLinuxをインストールする価値はありますか?
しかし、MacにLinuxをインストールする価値はありますか? …MacOSXは優れたオペレーティングシステムです ですから、Macを購入した場合は、そのままにしておいてください。本当にOSXと一緒にLinuxOSが必要で、何をしているのかがわかっている場合は、それをインストールしてください。そうでない場合は、Linuxのすべてのニーズに対応する別の安価なコンピューターを入手してください。
すべてのLinuxアプリはMacで動作しますか?
回答:A:はい 。 Macハードウェアと互換性のあるバージョンを使用している限り、Mac上でLinuxを実行することは常に可能です。ほとんどのLinuxアプリケーションは、互換性のあるバージョンのLinuxで実行されます。
MacでUbuntuアプリを実行するにはどうすればよいですか?
LinuxでMacアプリを実行する最も信頼できる方法は、仮想マシンを使用することです。 。 VirtualBoxのような無料のオープンソースハイパーバイザーアプリケーションを使用すると、Linuxマシンの仮想デバイスでmacOSを実行できます。適切にインストールされた仮想化macOS環境では、すべてのmacOSアプリが問題なく実行されます。
Linuxサーバーに接続するにはどうすればよいですか?
ファイルサーバーに接続する
- ファイルマネージャで、サイドバーの[その他の場所]をクリックします。
- [サーバーに接続]で、サーバーのアドレスをURLの形式で入力します。サポートされているURLの詳細を以下に示します。 …
- [接続]をクリックします。サーバー上のファイルが表示されます。
MacでSSHにアクセスするにはどうすればよいですか?
別のコンピュータからMacにログインする
- もう一方のコンピューターで、ターミナルアプリ(Macの場合)またはSSHクライアントを開きます。
- sshコマンドを入力し、Returnキーを押します。 sshコマンドの一般的な形式は次のとおりです。ssh[メールで保護]…
- パスワードを入力し、Returnキーを押します。
SSHがMacにインストールされているかどうかを確認するにはどうすればよいですか?
ターミナル経由でMacOSでSSHリモートログインが有効になっているかどうかを確認する方法。リモートログインとSSHが現在有効になっている場合、コマンドとレポートには「リモートログイン:オン」と表示されます。 一方、SSHが無効で、デフォルトのmacOS状態の場合、「リモートログイン:オフ」と表示されます。
LinuxはMacより安全ですか?
LinuxはWindowsよりもかなり安全ですが、MacOSよりもいくらか安全です 、それはLinuxにセキュリティ上の欠陥がないという意味ではありません。 Linuxには、マルウェアプログラム、セキュリティ上の欠陥、バックドア、エクスプロイトはそれほど多くありませんが、存在します。 …Linuxインストーラーも長い道のりを歩んできました。
MacはLinuxよりも高速ですか?
間違いなく、Linuxは優れたプラットフォームです 。ただし、他のオペレーティングシステムと同様に、欠点もあります。非常に特定の一連のタスク(ゲームなど)の場合、WindowsOSの方が優れていることがわかる場合があります。また、同様に、別の一連のタスク(ビデオ編集など)には、Macを搭載したシステムが役立つ場合があります。
Macに最適なLinuxはどれですか?
このため、macOSの代わりにMacユーザーが使用できる4つの最高のLinuxディストリビューションを紹介します。
- エレメンタリーOS。
- ソルス。
- LinuxMint。
- Ubuntu。
- Macユーザー向けのこれらのディストリビューションに関する結論。
-
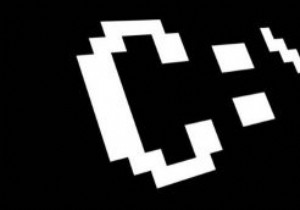 Windows10コマンドプロンプトの外観をカスタマイズする
Windows10コマンドプロンプトの外観をカスタマイズするコマンドプロンプトは、非常に魅力のないデザインと最もインタラクティブ性の低いインターフェイスを備えた、Windowsの最も退屈な(しかし強力な)部分の1つです。コマンドプロンプトを開くとすぐに、黒い背景に白いテキストが表示されます。ありがたいことに、この悪夢は少し見栄えが良くなるようにカスタマイズできます。特にWindows10の更新では、コマンドプロンプトを少しインタラクティブで使いやすくするために、いくつかの新しいカスタマイズ機能が追加されています。 この投稿では、コマンドプロンプトの見栄えを良くする方法を紹介します。これらのカスタマイズオプションの一部は古いバージョンのWindowsに
-
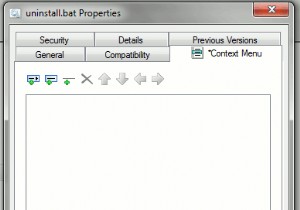 Windowsでコンテキストメニューを編集するための4つのツール
Windowsでコンテキストメニューを編集するための4つのツールコンテキストメニューは、マウスを右クリックするとポップアップする小さなウィンドウです。ファイル/フォルダ上でマウスを右クリックすると、コンテキストメニューに、選択できる便利なオプションのリストが表示されます。悪い点は、通常、デフォルトでは構成できないことです。たとえば、Firefoxをデフォルトのブラウザとして維持しながら、GoogleChromeで特定のインターネットショートカットを開きたいとします。コンテキストメニューの現在の構成では、そうすることはできません。 幸いなことに、コンテキストメニューを編集できる便利なツールがいくつかあります。 1。 CMenuEdit CMenuEd
-
 おそらく知らなかったが、Windows7で本当に必要なこと
おそらく知らなかったが、Windows7で本当に必要なことある人の人生の中で、まったく新しいライフスタイルへの扉を開くWindows 7の特定の設定、機能、または微調整を最も重要な発見をするときが来ます。 すべてを完全に知っているかどうかによっては、その瞬間があなたにぴったりかもしれません。 オペレーティングシステムについてかどうか。これは真実の瞬間であり、現実に直面し、正しい方向に微調整すればWindows7がより大きなパンチを詰め込めることに気付く必要がある瞬間です。 1。パスワードを入力するのにうんざりしていませんか? Windowsに自動的に実行させます! 一人暮らしの方や、コンピューターを共有している方でも、Windowsのログオン画面で
