Linuxですべてのcronジョブを確認するにはどうすればよいですか?
それらは/var/ spool / cron/crontabsにあります。テーブルには、rootユーザーを除くすべてのユーザーのcronジョブが含まれています。 rootユーザーは、システム全体でcrontabを使用できます。 RedHatベースのシステムでは、このファイルは/ etc/cronにあります。
すべてのcronジョブを表示するにはどうすればよいですか?
Ubuntuまたはdebianでは、 / var / spool / cron / crontabs /でcrontabを表示できます。 次に、各ユーザーのファイルがそこにあります。
…
- tail -n +1 / var / spool / cron / *を使用して、ファイルのすべてのコンテンツを一覧表示します。 …
- …またはrootになりたくない場合は、sudosh-c「tail-n+1/ var / spool / cron/*」。
crontabのコンテンツを表示するにはどうすればよいですか?
crontab-lコマンド catコマンドが他のタイプのファイルの内容を表示するのとほぼ同じ方法でcrontabファイルの内容を表示します。このコマンドを使用するために、ディレクトリを/ var / spool / cron / crontabsディレクトリ(crontabファイルが配置されている場所)に変更する必要はありません。
Linuxで非表示のcronジョブを表示するにはどうすればよいですか?
cronジョブが非表示にできる場所
- / etc/crontab内。
- /etc/cron.d/*内
- /etc/cron.hourly/*内
- /etc/cron.daily/*内
- /etc/cron.weekly/*内
- /etc/cron.monthly/*内
- 任意のユーザーの個人用cronタブ。これは、crontab -lで表示し、crontab-eで編集できる魔法のファイルです。
cronジョブが実行されたかどうかを確認するにはどうすればよいですか?
cronがジョブを実行しようとしたことを検証する最も簡単な方法は、適切なログファイルを確認することです。;ただし、ログファイルはシステムごとに異なる場合があります。どのログファイルにcronログが含まれているかを判断するには、/ var/log内のログファイルでcronという単語が出現するかどうかを確認するだけです。
cronエントリを作成するにはどうすればよいですか?
crontabファイルを作成または編集する方法
- 新しいcrontabファイルを作成するか、既存のファイルを編集します。 $ crontab-e[username]…
- コマンドラインをcrontabファイルに追加します。 crontabファイルエントリの構文で説明されている構文に従います。 …
- crontabファイルの変更を確認します。 #crontab-l[ユーザー名]
Linuxでcronジョブが実行されているかどうかを確認するにはどうすればよいですか?
cronデーモンが実行されているかどうかを確認するには、psコマンドで実行中のプロセスを検索します 。 cronデーモンのコマンドは、出力にcrondとして表示されます。この出力のgrepcrondのエントリは無視できますが、crondの他のエントリはrootとして実行されていることがわかります。これは、cronデーモンが実行されていることを示しています。
Linuxですべてのユーザーを表示するにはどうすればよいですか?
Linuxでユーザーを一覧表示するには、「/ etc/passwd」ファイルで「cat」コマンドを実行する必要があります。 。このコマンドを実行すると、システムで現在使用可能なユーザーのリストが表示されます。または、「less」または「more」コマンドを使用して、ユーザー名リスト内を移動することもできます。
Linuxでユーザーを表示するにはどうすればよいですか?
Linuxでユーザーを一覧表示する方法
- / etc/passwdファイルを使用してすべてのユーザーのリストを取得します。
- getentコマンドを使用してすべてのユーザーのリストを取得します。
- ユーザーがLinuxシステムに存在するかどうかを確認します。
- システムユーザーと通常のユーザー。
-
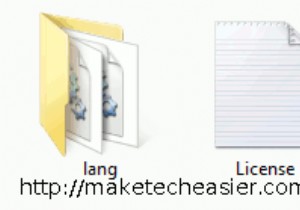 Windows7でRecuvaPortableを使用して削除されたファイルを復元する方法
Windows7でRecuvaPortableを使用して削除されたファイルを復元する方法コンピュータで作業しているときにファイルが誤って削除されたり、失われた写真をメモリカードから復元する必要がある場合があります。 CCleanerの作成者であるPiriformは、この種の問題に対処するのに役立つ無料のツールRecuvaを提供しています。 この便利なユーティリティは、新しいオペレーティングシステムまたはコンピュータのフォーマットのインストール後にデータを復元することもできます。私にとって、これは必須のツールです。 Normは以前、Recuvaを使用して長い間失われたファイルを回復する方法について説明しました。このチュートリアルでは、USBに持ち込めるポータブルアプリであるRe
-
 Windows10でGodモードを有効にする方法
Windows10でGodモードを有効にする方法Windows 10に「神モード」があると最初に聞いたとき、それでほとんど何でもできると思ったかもしれません。そんな名前で、どうしてできないのでしょう?このオプションは、何ができるかという点で失望する場合としない場合がありますが、2つの異なる場所で通常探すさまざまなオプションにアクセスできるようになります。 Windowsのゴッドモードとは何ですか? 神モードで何ができるかについて興奮しすぎる前に、奇跡を起こすことができないことを知っておく必要があります。 WindowsのGodModeは、Windowsの管理、設定、管理、およびコントロールパネルオプションの大部分にアクセスできるようにす
-
 Windows10でアラームとタイマーを設定する方法
Windows10でアラームとタイマーを設定する方法重要な出来事を忘れがちなほどコンピューターを使っていますか?予定に遅れたり、テレビ番組を見逃したり、「30分以内に」それを1つ忘れたりした場合は、PCまたはラップトップに警告を表示させてみませんか。 Windowsには長い間、しっかりしたタイマーとアラームアプリがありましたが、ユーザーには見落とされがちです。 Windows 10では、Cortanaとそのより高度なスタートメニューのおかげで、タイマーの開始がはるかに簡単になりました。 Windows 10でアラームまたはタイマーを設定するための最良の方法が必要な場合は、以下に示す次の方法に従ってください。 最速の方法:Cortanaを使用して
