HPラップトップをきれいに拭いてWindows10からやり直すにはどうすればよいですか?
HPラップトップを完全にリセットするにはどうすればよいですか?
HPラップトップの電源を入れ、すぐにF11キーを押します。 [オプションの選択]画面が表示されるまで繰り返します。 [トラブルシューティング]をクリックします。 [このPCをリセット]をクリックします。オプションを選択し、ファイルを保持するか、すべてを削除します。
HPラップトップWindows10を工場出荷時にリセットするにはどうすればよいですか?
方法1:Windows設定を使用してHPラップトップを工場出荷時の状態にリセット
- キーボードで、Windowsキー+Sを押します。
- 「このPCをリセット」(引用符なし)と入力し、Enterキーを押します。
- 右側のペインに移動し、[開始]を選択します。
- ファイルを保持するか、すべてを削除するかを選択できます。
Windows 10をワイプして最初からやり直すにはどうすればよいですか?
Windows 10には、PCをワイプして「新品同様」の状態に復元するための組み込みの方法があります。必要に応じて、個人ファイルのみを保存するか、すべてを消去するかを選択できます。 [スタート]>[設定]>[更新とセキュリティ]>[リカバリ]に移動し、[開始]をクリックします 適切なオプションを選択します。
ハードリセットはHPラップトップのすべてを消去しますか?
いいえ、しません …。ハードリセットは、電源が接続されていない状態で電源ボタンを30秒間押し続けるだけです。携帯電話のリセットと同じではありません。
ラップトップを完全にリセットするにはどうすればよいですか?
まず、[スタート]メニューの[設定]をクリックし、[更新とセキュリティ]をクリックします。表示される[更新とセキュリティ]ウィンドウで、左側のペインの[回復]をクリックします。右ペインの[このPCをリセット]で、[開始]をクリックします。次の画面で、[ファイルを保持する]、[すべて削除する]、または[工場出荷時の設定に戻す]のいずれかを選択します。
ラップトップの電源を入れずに工場出荷時にリセットするにはどうすればよいですか?
これの別のバージョンは次のとおりです…
- ノートパソコンの電源を切ります 。
- ノートパソコンの電源を入れます 。
- 画面が回転したとき 黒、コンピューターの電源が切れるまでF10とALTを繰り返し押します。
- コンピューターを修正するには、リストされている2番目のオプションを選択する必要があります。
- 次の画面が読み込まれたら、[リセット]オプションを選択します デバイス」。
F11なしでHPラップトップを工場出荷時にリセットするにはどうすればよいですか?
F11プロンプトが機能しない場合にノートブックを工場出荷時にリセットする唯一の方法は、特定のモデルのPC用のW8リカバリメディアをHPから注文することです。 。ここで、W8をクリーンインストールする場合。 1、ノートブックのBIOSのW8プロダクトキーを使用してこれを行うことができます。
ログインせずにHPラップトップを工場出荷時にリセットするにはどうすればよいですか?
手順1:接続されているすべてのデバイスとケーブルを外します。手順2:HPラップトップの電源を入れるか再起動し、[オプションの選択]画面が表示されるまでF11キーを繰り返し押します。ステップ3:[オプションの選択]画面で、[トラブルシューティング]をクリックします。手順4:[リカバリマネージャー]をクリックします 。
Windows10PCをリセットする方法
- [設定]に移動します。 …
- [更新とセキュリティ]を選択します。 …
- 左側のペインで[リカバリ]をクリックします。 …
- Windowsには、次の3つの主なオプションがあります。このPCをリセットします。以前のバージョンのWindows10に戻ります。および高度なスタートアップ。 …
- [このPCをリセット]の下の[開始]をクリックします。
F11が機能しない場合はどうなりますか?
F11キーがシステムリカバリで機能しない場合でも、心配しないでください。F11システムリカバリを修正するためのいくつかの解決策があります。次の2つの方法で問題が発生しません。Windowsインストールディスクを使用してWindowsOSを再インストールする 。 HPリカバリディスクを使用してコンピューターを工場出荷時の状態にリセットします(4〜6時間かかります)。
CDなしでHPラップトップWindows10を工場出荷時にリセットするにはどうすればよいですか?
パート1:HPRecoveryManagerによるHPラップトップの工場出荷時のリセット
- ステップ1:HPラップトップを起動または再起動し、F11またはESC + F11キーを繰り返し押して、[オプションの選択]画面に移動します。 …
- ステップ2:RecoveryManagerをクリックしてHPRecoveryManagerにアクセスします。
- 手順3:[工場出荷時のリセット]をクリックして、HPラップトップを工場出荷時の設定にリセットします。
MicrosoftはWindows11をリリースしていますか?
Microsoftの次世代デスクトップオペレーティングシステムであるWindows11は、すでにベータプレビューで利用可能であり、10月5日に正式にリリースされます。 。
フレッシュスタートとこのPCのリセットの違いは何ですか?
[フレッシュスタート]オプションを使用すると、問題が発生した場合にデバイスをリセットすることもできますが、[このPCをリセット]オプションとは異なり、Microsoftからの最新の更新プログラムを使用してWindows10を再インストールします 。 …ただし、プロセスの後で、Windows Updateで検出されない場合は、一部のドライバーを再インストールする必要がある場合があります。
Windows 10をリセットするのにどのくらい時間がかかりますか?
約3時間かかります Windows PCをリセットすると、新しいPCをセットアップするのにさらに15分かかります。リセットして新しいPCで起動するには、3時間半かかります。
-
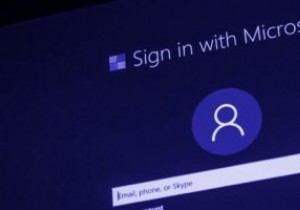 Windows10で表示名を変更する方法
Windows10で表示名を変更する方法Windows 10ユーザーは、名前を表示し、PINまたはパスワードを要求するサインイン画面に精通しています。そのWindows10画面の表示名を変更する必要がある、または変更したい場合はどうなりますか? 変更を完了する手順は、Microsoftアカウントとローカルアカウントのどちらを使用しているかによって異なります。 Microsoftアカウントの表示名を変更する アカウントがMicrosoftアカウントにリンクされている場合は、MicrosoftWebサイトで変更を加える必要があります。アカウントで名前を変更すると、ログインに使用するすべてのデバイスで名前が変更されます。 1. W
-
 Windowsでセーフモードで起動する方法
Windowsでセーフモードで起動する方法セーフモードは、Windowsコンピューターで最も重要な場所の1つです。 PCで問題が発生し、オペレーティングシステムで解決できない場合は、セーフモードが最適です。 しかし、どのようにしてセーフモードで起動しますか?確かに、Windowsでは以前とは少し異なります。従来の「PCの起動中にF8キーを押す」方法は、起動速度が速いため、新しいPCでは機能しなくなりました。 ただし、Windowsでセーフモードで起動する方法はまだいくつかあります。ここでは、大きな方法を紹介します。これらの方法は、Windows10とWindows11の両方で機能することに注意してください。 リカバリまたはインスト
-
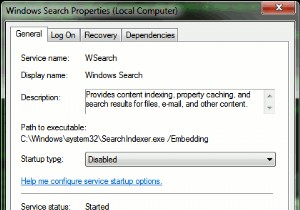 Windows7をより速く実行するのに役立つ6つのヒント
Windows7をより速く実行するのに役立つ6つのヒント現時点では、Windows 7の実行方法にはおそらく満足していますが、できるだけ多くのジュースを絞りたいと思うでしょう。改善されたにもかかわらず、オペレーティングシステムは、通常の機能に必ずしも使用する必要のないリソースを消費します。オフにできるものをいくつか見てみましょう! 1。検索インデックスを無効にする Windows 7の最もリソースを消費する機能の1つは、検索インデックスです。これにより、ファイルの辞書が作成され、より高速な検索を実行できます。問題は、その辞書を作成している間、ハードドライブの読み取り/書き込み速度を大幅に消費し、インデックス作成中にアプリケーション間を移動するの
