Ubuntuはスリープ状態になりますか?
Ubuntuを一時停止すると、コンピューターはスリープ状態になります。 …開いたアプリケーションとドキュメントは開いたままになりますが、電力を節約するためにコンピュータの他の部分の電源がオフになります。コンピューターがスリープ状態にある間、コンピューターの電源が部分的にオフになっている間、アプリケーションとドキュメントはバックグラウンドで開いたままになります。
Ubuntuをスリープ状態にできますか?
Ubuntuにはスリープモードがありますか?デフォルトでは、Ubuntuは接続時にコンピュータをスリープ状態にします 、およびバッテリモード時の休止状態(電力を節約するため)。 …これを変更するには、sleep_type_batteryの値(休止状態である必要があります)をダブルクリックして削除し、代わりにsuspendと入力します。
Ubuntuをスリープ状態にしないようにするにはどうすればよいですか?
画面の右上隅にある[システム設定]に移動し、[明るさとロック]を選択して、[非アクティブのときに画面をオフにする]を設定します 」から決して。
Ubuntuラップトップをスリープ状態にするにはどうすればよいですか?
解決策は非常に単純ですが、直感的ではありません。ユーザーメニュー(電源オフボタンなどを含む上部のGnome Shellバーのメニュー)を開き、 Altキーを押したままにすると、電源オフボタンが一時停止ボタン 。
Linuxはスリープ状態になりますか?
では、Linuxでsleepコマンドは何をするのでしょうか? / bin / sleepは、Linuxまたは指定された時間遅延するUnixコマンドです。 。呼び出し元のシェルスクリプトを指定された時間中断できます。 …言い換えると、sleepコマンドは、次のシェルコマンドの実行を一定時間一時停止します。
コンピュータを一時停止すると、スリープ状態になります 。すべてのアプリケーションとドキュメントは開いたままですが、電力を節約するために画面とコンピューターの他の部分のスイッチがオフになります。ただし、コンピュータの電源はまだオンになっており、少量の電力を使用します。
Ubuntu 20のスリープを停止するにはどうすればよいですか?
蓋の電源設定を構成する:
- / etc / systemd/logindを開きます。 …
- 行#HandleLidSwitch=suspendを見つけます。
- 行の先頭にある#文字を削除します。
- 行を以下の目的の設定のいずれかに変更します:…
- ファイルを保存し、サービスを再起動して、#systemctlrestartsystemd-logindと入力して変更を適用します。
Ubuntuの再起動は、素晴らしいシャットダウンコマンドを使用して実行することもできます。 Linuxでは。 -rオプションを使用して、再起動要求であることを指定する必要があります。デフォルトでは、shutdown -rを使用すると、1分後にシステムが再起動します。
休止状態は睡眠と同じですか?
Hibernateはスリープよりも少ない電力を使用します また、PCを再起動すると、中断したところに戻ります(ただし、スリープほど速くはありません)。ノートパソコンやタブレットを長期間使用せず、その間バッテリーを充電する機会がないことがわかっている場合は、休止状態を使用してください。
LinuxのCtrlZとは何ですか?
ctrl-zシーケンスは現在のプロセスを一時停止します 。 fg(フォアグラウンド)コマンドを使用してそれを復活させるか、bgコマンドを使用して中断されたプロセスをバックグラウンドで実行することができます。
Systemctl suspendとは何ですか?
説明。 systemd-suspend。サービスはサスペンドによって引き込まれるシステムサービスです。 。ターゲットであり、実際のシステムの一時停止を担当します。同様に、systemd-hibernate。
Linuxをスリープから復帰させるにはどうすればよいですか?
コンピュータを一時停止してから、キーを押すかマウスをクリックする場合 、起動してパスワードを尋ねる画面が表示されます。これが起こらない場合は、電源ボタンを押してみてください(押したままにせず、1回押すだけです)。
-
 Windows10で分割画面を使用する方法
Windows10で分割画面を使用する方法Windows 10で画面を分割するには、手動とキーボードショートカットの2つの方法があります。手動の方法では、同時に複数のアプリケーションを使用する人に適したオプションが増えます。 それはすべて、画面を分割する必要がある理由に帰着します。以下のすべてのWindows10画面分割のコツを理解してから、特定の状況でどちらを使用するかを自分で決めることができます。 マウスを使用してWindows10で画面を分割する方法 分割画面機能を機能させるには、少なくとも2つのウィンドウを開いておく必要があります。たとえば、電子メールを待っている間にスプレッドシートで作業している可能性があります。アプリケ
-
 Windows10で隠しファイルと隠しフォルダーを表示する方法
Windows10で隠しファイルと隠しフォルダーを表示する方法重要なファイルが削除されないようにするために、Windowsがいくつかの重要なシステムファイルを非表示にすることをご存知ですか?ハードドライブ上のファイルを検索するときにこれを行います。コンピューター上のすべてのファイルを常に表示できるようにしたい場合は、これが煩わしい場合があります。 表示されているものと表示されていないものをコンピューターで制御したくない場合は、表示できないすべてのファイルをWindowsに表示させるオプションがあります。良いニュースは、オプションが難しくなく、初心者に優しいということです。これらのファイル非表示の日はようやく終わりました。 Windowsが特定のファイル
-
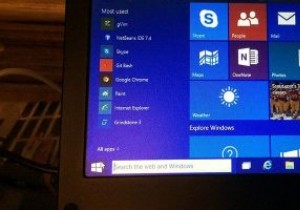 Windows10でアプリ起動追跡を無効にする方法
Windows10でアプリ起動追跡を無効にする方法Windows 10の[スタート]メニューを使用すると、Windowsで頻繁に使用するすべてのアプリが一覧表示される、最もよく使用されるアプリのセクションが表示される場合があります。これは、お気に入りの最もよく使用されるアプリをすばやく起動できるので便利な機能です。ただし、これが機能するためには、Windowsは、どのアプリがより頻繁に使用されているかを見つけるために、バックグラウンドですべてのアプリ起動アクティビティを追跡する必要があります。 最もよく使用されるアプリ機能が必要ないと思われる場合は、Windowsによるアプリの起動の追跡を停止できます。この記事ではその方法を説明します。 設
