Windows 10でワークグループに参加するにはどうすればよいですか?
Windows 10でワークグループを見つけるにはどうすればよいですか?
Windows10ユーザー
Windowsキーを押し、「コントロールパネル」と入力して、Enterキーを押します。 [システムとセキュリティ]をクリックします 。 [システム]をクリックします。ワークグループは、[コンピューター名、ドメイン、およびワークグループ設定]セクションに表示されます。
Windows 10でネットワークに接続するにはどうすればよいですか?
Windows10をネットワークに接続する方法
- [スタート]ボタンをクリックして、[スタート]メニューから[設定]を選択します。
- [設定]画面が表示されたら、[ネットワークとインターネット]アイコンをクリックします。 …
- 名前をクリックしてから[接続]ボタンをクリックして、目的のワイヤレスネットワークを選択します。 …
- パスワードを入力して[次へ]をクリックします。
Windows 10でドメインをワークグループに変更するにはどうすればよいですか?
ADドメインからWindows10の結合を解除する方法
- ローカルまたはドメインの管理者アカウントでマシンにログインします。
- キーボードからWindowsキー+Xを押します。
- メニューをスクロールして[システム]をクリックします。
- [設定の変更]をクリックします。
- [コンピューター名]タブで、[変更]をクリックします。
- ワークグループを選択し、任意の名前を指定します。
- プロンプトが表示されたら[OK]をクリックします。
- [OK]をクリックします。
Windowsワークグループを見つけるにはどうすればよいですか?
ワークグループ名を表示するには、ネットワークウィンドウのコンピュータアイコンをクリックするだけです 。ウィンドウの下部には、ワークグループ名が表示されます。ワークグループを表示するには、ウィンドウを整理して、ワークグループカテゴリのコンピュータアイコンを表示します。
Windows 10のワークグループはどうなりましたか?
HomeGroupはWindows10から削除されました (バージョン1803)。ただし、削除された場合でも、Windows 10に組み込まれている機能を使用して、プリンターとファイルを共有できます。Windows10でプリンターを共有する方法については、「ネットワークプリンターの共有」を参照してください。
別のワークグループコンピュータにアクセスするにはどうすればよいですか?
Windows10でワークグループを設定して参加する
- コントロールパネル、システム、セキュリティ、およびシステムに移動して、コンピュータの詳細にアクセスします。
- ワークグループを見つけて、[設定の変更]を選択します。
- [このコンピュータの名前を変更するか、ドメインを変更するには...]の横にある[変更]を選択します。
- 参加するワークグループの名前を入力して、[OK]をクリックします。
Windows 10でHomeGroupを置き換えたものは何ですか?
Microsoftは、Windows10を実行しているデバイスのHomeGroupを置き換える2つの会社の機能を推奨しています。
- ファイルストレージ用のOneDrive。
- クラウドを使用せずにフォルダとプリンタを共有する共有機能。
- Microsoftアカウントを使用して、同期をサポートするアプリ(メールアプリなど)間でデータを共有します。
Windows 10でWi-Fiネットワークが表示されないのはなぜですか?
オープンネットワークと共有センター。 [アダプタ設定の変更]をクリックします 、ワイヤレスネットワークアダプタを見つけて右クリックし、メニューから[プロパティ]を選択します。 [プロパティ]ウィンドウが開いたら、[構成]ボタンをクリックします。 [詳細設定]タブに移動し、リストから[ワイヤレスモード]を選択します。
ワークグループとドメインの違いは何ですか?
ワークグループとドメインの主な違いは、ネットワーク上のリソースの管理方法です。 。ホームネットワーク上のコンピューターは通常、ワークグループの一部であり、職場ネットワーク上のコンピューターは通常、ドメインの一部です。ワークグループ内:すべてのコンピューターはピアです。他のコンピューターを制御できるコンピューターはありません。
コンピューターをドメインに参加させるには
[コンピューター名、ドメイン、およびワークグループの設定]で、[設定の変更]をクリックします 。 [コンピューター名]タブで、[変更]をクリックします。 [のメンバー]で、[ドメイン]をクリックし、このコンピューターを参加させるドメインの名前を入力して、[OK]をクリックします。 [OK]をクリックして、コンピューターを再起動します。
Windows 10でワークグループをリセットするにはどうすればよいですか?
Windows10でのワークグループの変更
- [スタート]»[システム]を右クリックします。 [コンピューター名、ドメイン、およびワークグループの設定]で、[設定の変更]をクリックします。
- 設定を管理します。 [コンピュータ名]タブで、変更を見つけます……
- ワークグループ名を変更します。 [メンバー]でワークグループ名を変更します。
- ワークグループ名を変更します。
-
 WindowsでBIOSバージョン情報を取得する4つの方法
WindowsでBIOSバージョン情報を取得する4つの方法BIOS、または技術的には基本入出力システムとして知られているBIOSは、コンピューターで最も重要なソフトウェアの1つです。マザーボードに常駐し、プロセッサ、ハードドライブ、グラフィックカードなどのハードウェアデバイス間のすべての接続を管理します。マザーボードメーカーは、BIOSまたはUEFI(Unified Extensible Firmware Interface)アップデートをリリースして、バグを修正したり、新しい機能を追加します。ただし、BIOSまたはUEFIを更新する前に、既存のBIOSバージョン情報を知っておく必要があります。これにより、BIOSを簡単にアップグレードでき、マザーボ
-
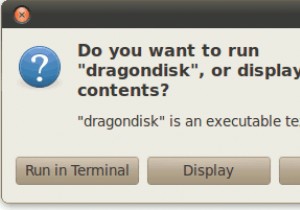 DragonDisk:LinuxおよびWindows用の無料のAmazonS3デスクトップクライアント
DragonDisk:LinuxおよびWindows用の無料のAmazonS3デスクトップクライアントAmazon S3は、非常に安い料金で無制限のストレージを提供する便利なWebサービスです。これは、ファイルをバックアップしたり、ウェブマスターが画像やスクリプトをオフロードしてサーバーの負荷を軽減したりするのに適した場所です。 WindowsとMacには、デスクトップからAmazonS3にアクセスできるアプリケーションがいくつかあります。いくつか例を挙げると、CloudBerry S3 Explorer、Cybderduck、S3Hubです。 Linuxでは、利用可能なS3デスクトップクライアントはほとんどなく、(私にとって)唯一の方法はFirefox用のS3Fox拡張機能を使用することです
-
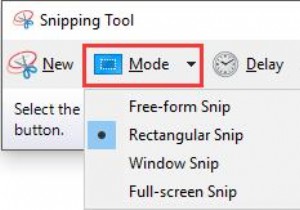 SnippingToolを使用してスクリーンショットをキャプチャする方法
SnippingToolを使用してスクリーンショットをキャプチャする方法これで、SnippingToolを取得または開く方法がわかりました。 Windows 10では、次に行うことは、Windows10のスナップショットを撮るためにそれを使用することを学ぶことです。 Print Screenキーといくつかの物理的なボタンの組み合わせを利用してニュースやストーリーなどを保存する方法はかなり確かです。ただし、それぞれに独自のデメリットがあります。たとえば、PrintScreenはフルスクリーンしか使用できません。スナップショット 。 それどころか、WindowsシステムのSnipping Toolに関しては、人々はそれが何であるか、そしてそれをどのように使用するか
