Windows 10でネットワークドライブにアクセスするにはどうすればよいですか?
Windows 10でネットワークドライブに接続するにはどうすればよいですか?
Windows10でネットワークドライブをマッピングする
- タスクバーまたは[スタート]メニューからファイルエクスプローラーを開くか、Windowsロゴキー+Eを押します。
- 左側のペインから[このPC]を選択します。 …
- [ドライブ]リストで、ドライブ文字を選択します。 …
- [フォルダ]ボックスにフォルダまたはコンピュータのパスを入力するか、[参照]を選択してフォルダまたはコンピュータを検索します。
ネットワークドライブに接続するにはどうすればよいですか?
[ファイルエクスプローラー]をクリックします。
左側のショートカットメニューで[このPC]をクリックします。 [コンピューター]>[ネットワークドライブのマップ]>[ネットワークドライブのマップ]をクリックします。 マッピングウィザードに入ります。使用するドライブ文字を確認します(次に使用可能なものがデフォルトで表示されます)。
Windows 10でネットワークドライブが表示されないのはなぜですか?
ネットワーク上に他のコンピューターが表示されない場合
おそらくネットワーク検出とファイル共有を有効にする必要があります 。デスクトップのコントロールパネルを開きます(Win + Xメニューにあります)。カテゴリビューを表示している場合は、[ネットワークステータスとタスクの表示]を選択します。アイコンビューのいずれかにいる場合は、[ネットワークと共有センター]を選択します。
ネットワークドライブをマッピングできないのはなぜですか?
ネットワークドライブをマップしようとしてこの特定のエラーが発生した場合は、別のユーザー名を使用して同じサーバーにマップされた別のドライブがすでに存在することを意味します。 。 …ユーザーをwpkgclientに変更しても問題が解決しない場合は、他のユーザーに設定して、問題が解決するかどうかを確認してください。
ネットワークドライブを再接続するにはどうすればよいですか?
ドライブ文字とフォルダパスを選択します。
- ドライブの場合:コンピューターでまだ使用されていないドライブを選択します。
- フォルダの場合:部門またはITサポートは、このボックスに入力するためのパスを提供する必要があります。 …
- ログインするたびに自動的に接続するには、[ログオン時に再接続する]チェックボックスをオンにします。
- 別の資格情報を使用して接続を確認します。
ネットワークドライブのパスを見つけるにはどうすればよいですか?
エクスプローラーを使用してネットワークドライブのパスを確認するには、エクスプローラーの左側のパネルにある[このPC]をクリックします。 次に、[ネットワークの場所]の下にあるマップされたドライブをダブルクリックします 。マップされたネットワークドライブのパスは上部に表示されます。
マップされたドライブのフルパスをコピーするにはどうすればよいですか?
Windows 10で完全なネットワークパスをコピーする方法はありますか?
- コマンドプロンプトを開きます。
- net useコマンドを入力して、Enterキーを押します。
- これで、マップされたすべてのドライブがコマンド結果に表示されます。コマンドライン自体からフルパスをコピーできます。
- またはnetuse>ドライブを使用します。 txtコマンドを実行し、コマンド出力をテキストファイルに保存します。
ネットワークドライブをIPアドレスに追加するにはどうすればよいですか?
この例では、Windows7を使用しました。
- コンピュータアイコンを右クリックして、ネットワークドライブのマップをクリックします…
- ネットワーク接続ストレージまたはUSBストレージデバイスを備えたルーターのIPアドレスを入力し、[参照]をクリックします…
- ルーターのIPアドレスをダブルクリックします。
- USBストレージデバイスの名前を選択し、[OK]をクリックします。
ネットワークコンピューターへのアクセス許可を取得するにはどうすればよいですか?
権限の設定
- [プロパティ]ダイアログボックスにアクセスします。
- [セキュリティ]タブを選択します。 …
- [編集]をクリックします。
- [グループ名またはユーザー名]セクションで、権限を設定するユーザーを選択します。
- [権限]セクションで、チェックボックスを使用して適切な権限レベルを選択します。
- [適用]をクリックします。
- [OK]をクリックします。
すべてのネットワークドライブに接続できませんか?
「すべてのネットワークドライブを再接続できませんでした」は、以前にマッピングしたネットワークドライブが接続できないことを示しているだけです。 あなたのマシンに。 Windowsエクスプローラーに移動すると、マップされたネットワークハードドライブアイコンに赤いXアイコンが表示されます。
ログインせずにネットワークドライブをマッピングするにはどうすればよいですか?
これを行うための詳細な手順は次のとおりです。
- 開始->実行->mmc。
- グループポリシースナップインを追加します。
- コンソールルート->ローカルコンピューターポリシー->コンピューター構成->Windows設定->スクリプト->起動->ファイルの表示
- マッピングと呼ばれるバッチスクリプトを作成します。 …
- バッチファイルを手動で実行して、機能することを確認します。
-
 Windows10でハードドライブパーティションを拡張する方法
Windows10でハードドライブパーティションを拡張する方法ハードドライブのパーティションはかなり威圧的に聞こえます。 「ハードドライブのパーティションを拡張する」というフレーズを言うだけで、トーチランプと溶接バイザーを必要とする頑丈な内部作業のビジョンを得ることができます。 しかし、それはそれほど怖くはなく、実際には非常に便利です。つまり、あまり使用していないハードドライブパーティションからメモリのチャンクを取り出して、そのメモリを実際に使用する必要がある場所に配置できます。最近、作業中のコンピューターのWindows OSパーティションがいっぱいになり、更新プログラムをインストールできなくなったときにこれを実行しました。すぐに修正されました。
-
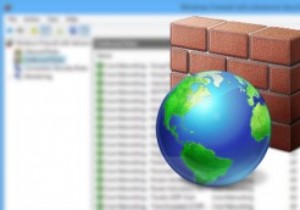 Windowsファイアウォールを使用して高度なファイアウォールルールを作成する方法
Windowsファイアウォールを使用して高度なファイアウォールルールを作成する方法ファイアウォールは、安全でないインターネットから私たちを保護するための重要かつ必要なツールです。最近のOSのほとんどにはファイアウォールが組み込まれていますが、問題は、ファイアウォールの存在を知っている人はほとんどおらず、ファイアウォールの構成方法を知っている人はごくわずかであるということです。 Windowsも例外ではありません。デフォルトでは、すべての着信および発信トラフィックを制御できる適切なファイアウォールが組み込まれています。この組み込みのWindowsファイアウォールは、あまり使いにくいユーザーインターフェイスと複雑なルールを備えているため、少し不格好ですが、ブロック、制限、ホ
-
 Windowsでセーフモードで起動する方法
Windowsでセーフモードで起動する方法セーフモードは、Windowsコンピューターで最も重要な場所の1つです。 PCで問題が発生し、オペレーティングシステムで解決できない場合は、セーフモードが最適です。 しかし、どのようにしてセーフモードで起動しますか?確かに、Windowsでは以前とは少し異なります。従来の「PCの起動中にF8キーを押す」方法は、起動速度が速いため、新しいPCでは機能しなくなりました。 ただし、Windowsでセーフモードで起動する方法はまだいくつかあります。ここでは、大きな方法を紹介します。これらの方法は、Windows10とWindows11の両方で機能することに注意してください。 リカバリまたはインスト
