Windows 10のちらつきを防ぐにはどうすればよいですか?
Windows 10で画面のちらつきを修正するにはどうすればよいですか?
Windows10の画面のちらつきを修正
- PCをセーフモードで起動し、[スタート]ボタンを右クリックして、[デバイスマネージャー]を選択します。
- [アダプタの表示]セクションを展開し、リストされているアダプタを右クリックして、[デバイスのアンインストール]を選択します。 …
- PCの再起動後、キーボードのWindowsロゴキー+Iを押して[設定]を開きます。
画面のちらつきを防ぐにはどうすればよいですか?
画面のちらつきを防ぐにはどうすればよいですか?
- Androidスマートフォンを再起動します。 …
- AndroidスマートフォンのOSを更新します。 …
- Androidのアプリを更新します。 …
- 明るさの設定を確認してください。 …
- インストールしたブルーライトフィルターアプリを無効にします。 …
- 常夜灯または青色光のフィルター設定を無効にします。 …
- Androidスマートフォンのキャッシュをクリアします。
Windows 10が全画面でちらつくのを防ぐにはどうすればよいですか?
以下の手順に従ってください:
- デスクトップの空白の場所を右クリックして、[表示設定]を選択します。
- [ディスプレイの詳細設定]をクリックします。
- [関連設定]で、[アダプタのプロパティを表示する]をクリックします。
- [モニター]タブをクリックし、より高い画面リフレッシュレートを選択して、[OK]ボタンをクリックします。最初に80ヘルツを試すことができます。
ちらつきのあるコンピューター画面を修正するにはどうすればよいですか?
ちらつきのあるコンピューターモニターを修正する手順
- モニターケーブルを確認します。モニターDVIケーブルの両端には、しっかりと固定するためのネジが付いていますが、すべての人が使用しているわけではありません。 …
- 電源を確認します。電源ケーブルの両端も固定されていることを確認してください。 …
- 表示設定を確認します。 …
- グラフィックカードを確認してください。 …
- モニターを確認してください。
Windows 10の画面が点滅し続けるのはなぜですか?
Windows 10の画面のちらつきは、通常、ディスプレイドライバーの問題または互換性のないアプリが原因で発生します。 。 …次に、その情報に基づいて、ディスプレイドライバーを更新、ロールバック、またはアンインストールするか、アプリを更新またはアンインストールする必要があります。
画面が点滅するのはなぜですか?
キャッシュをクリアする(Androidのみ)
アプリのキャッシュと同様に、スマートフォンのシステムキャッシュは、スマートフォンを起動して正常に動作させるために必要なデータのストレージです。 スマートフォンのGPUに関連付けられているデータが破損している場合 または適切に処理されていない場合、ちらつきが発生します。この場合、キャッシュをクリアすると問題が解決します。
電話の画面に問題が発生した場合はどうしますか?
スマートフォンの画面が気まぐれに動作している場合に試すことができるいくつかの修正があります。
- 電話を再起動します。 …
- ハードリセットを実行します。 …
- セーフモードで起動(Androidのみ)…
- 自動明るさ(適応明るさ)を無効にする…
- デバイスの更新を確認します。 …
- ハードウェアオーバーレイを無効にします。 …
- 電話を専門家に確認してもらいます。
フリッカーの用途は何ですか?
フリッカーは、ローエンドシステムの開発者が意図的に使用して、システムで実際に可能なよりも多くのオブジェクトまたは色/色合いの錯覚を作成します。 、または透明度をシミュレートする迅速な方法として。
モニターが点滅するのはなぜですか?
コンピュータの画面が点滅している場合は、モニターが故障していることを示している可能性があります。 。ただし、一部のコンピューター設定では、モニターがちらついたり、オフになったりする場合があります。 …電源ケーブルまたはデータケーブルの接続が緩んでいると、画面が点滅することもあります。
マウスを動かすとノートパソコンの画面がちらつくのはなぜですか?
画面のちらつきの原因は何ですか?画面のちらつきは、通常、古いまたは破損したディスプレイドライバが原因で発生します 。そのため、ディスプレイドライバーの更新または再インストールは、多くのユーザーにとって有効なソリューションです。
ノートパソコンの画面を移動するとちらつくのはなぜですか?
ハードウェア障害 ラップトップが移動したときにのみちらつきが発生する場合に考えられる原因です。スクリーンケーブルが緩んでいるか損傷している可能性がありますが、インバーターとバックライトもこの問題を引き起こす可能性があります。 …最良の結果を得るには、ラップトップを資格のある技術者に渡すか、製造元に返送してください。
-
 Windows10でPowerShellを使用して更新を非表示にする方法
Windows10でPowerShellを使用して更新を非表示にする方法以前のバージョンのWindowsとは異なり、MicrosoftはWindows 10での更新の管理を非常に困難にしました。実際、不要な更新を非表示にする組み込みのオプションはありません。そうは言っても、Windows 10で自動更新を管理および無効にする方法については、すでに説明しました。1つの方法は、公式のトラブルシューティングアプリを使用して、インストールしたくない更新を一時的に非表示にすることです。 または、Windows10でPowerShellを使用して更新を非表示にすることもできます。その方法は次のとおりです。 Windows10でのPowerShellへのアクセス [Windo
-
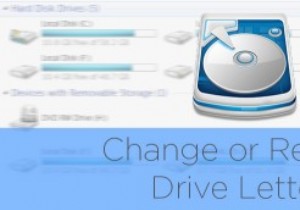 Diskpartを使用してWindowsでドライブ文字を削除して割り当てる方法
Diskpartを使用してWindowsでドライブ文字を削除して割り当てる方法Diskpartは、WindowsXPで最初に登場した最も強力なWindowsコマンドラインユーティリティの1つです。 Diskpartは、主にWindows管理者が、パーティション管理、フォーマット、作成、サイズ変更、コンピューターに接続されているハードディスクやその他のリムーバブルディスクに関する詳細情報の取得などのタスクを管理するために使用します。 Windowsにはディスクの管理ユーティリティと呼ばれるGUIアプリケーションが組み込まれていますが、Diskpartははるかに柔軟性があり、RAIDなどの高度な機能を設定する必要があるサーバー環境でうまく機能します。 注: この投稿は初心
-
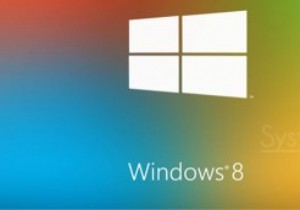 Windows 8/8.1でシステムイメージを作成する方法
Windows 8/8.1でシステムイメージを作成する方法Windows PCのシステムイメージバックアップを作成し、それらを外部ドライブ、光メディア、またはネットワークドライブに保存すると、特にシステムエラーや並べ替えがコンピューターで発生した場合に、非常に便利です。 Windows、ハードウェアドライバー、およびすべてのアプリケーションの再インストールに必要な時間とは対照的に、PCの再イメージングには数分かかることがよくあります。古いハードドライブを新しいハードドライブに移行するのにも良い方法です。 システムイメージは、ドライブの正確なコピーです。デフォルトでは、バックアップシステムイメージには、Windowsの実行に必要なドライブが含まれてい
