Windows Updateを実行しましたが、コンピューターが起動しなくなりましたか?
SFCまたはDISMツールを実行してシステムファイルを修正します。破損したWindowsシステムファイルが原因で、Windowsが更新され、サービスパックがインストールされる可能性があります。更新後、コンピューターが起動しないという問題が発生します。この場合、SFC(システムファイルチェッカー)またはDISMを実行して、破損したシステムファイルを修復します。
Windows Updateを実行しましたが、コンピューターが起動しませんか?
エラーまたは不良セクタは、コンピュータの原因となる可能性があります t Windows10の更新後に開始します。これを使用してエラーを確認できます。…Windowsインストールディスクを使用してコンピューターを起動し、次のパスに対処します。コンピューターの修復->トラブルシューティング->詳細オプション->コマンドプロンプト
Windows Update後にコンピューターが機能しないのはなぜですか?
1つ以上のWindowsUpdateをインストールした後、Windowsに正常にアクセスできない場合は、このトラブルシューティングガイドに従ってください。 コンピュータを再起動します 。更新によって発生した問題が何であれ、電源をオフにしてからオンにするだけで問題が解決する可能性があります。 …オフラインのシステムの復元を完了して、WindowsUpdateをアンインストールします。
更新後にラップトップの電源が入らない場合はどうすればよいですか?
ただし、ラップトップが古く、問題が高価なハードウェアの問題である場合は、新しいラップトップを購入するのに最適な時期になる可能性があります。
- 電源とバッテリーを確認してください。 …
- 画面の問題を診断します。 …
- ラップトップからすべてのデバイスを取り外します。 …
- レスキューディスクを使用します。 …
- セーフモードで起動します。 …
- ハードウェアを確認してください。
方法は次のとおりです:
- Windows 10 AdvancedStartupOptionsメニューに移動します。 …
- コンピュータが起動したら、[トラブルシューティング]を選択します。
- 次に、[詳細オプション]をクリックする必要があります。
- [スタートアップ修復]をクリックします。
- 前の方法の手順1を完了して、Windows10の[高度なスタートアップオプション]メニューを表示します。
- [システムの復元]をクリックします。
コンピューターの電源が入らない場合はどうすればよいですか?
コンピュータが起動しない場合の対処方法
- もっと力を与える。 (写真:Zlata Ivleva)…
- モニターを確認してください。 (写真:Zlata Ivleva)…
- ビープ音を聞いてください。 (写真:マイケル・セクストン)…
- 不要なUSBデバイスのプラグを抜きます。 …
- 内部のハードウェアを取り付け直します。 …
- BIOSを調べます。 …
- ライブCDを使用してウイルスをスキャンします。 …
- セーフモードで起動します。
Windows10が起動しない場合の対処方法
Windows 10が起動しませんか? PCを再度実行するための12の修正
- Windowsセーフモードをお試しください。 …
- バッテリーを確認してください。 …
- すべてのUSBデバイスのプラグを抜きます。 …
- 高速起動をオフにします。 …
- 他のBIOS/UEFI設定を確認します。 …
- マルウェアスキャンを試してください。 …
- ブートからコマンドプロンプトインターフェイス。 …
- システムの復元またはスタートアップ修復を使用します。
失敗したWindowsUpdateを修正するにはどうすればよいですか?
WindowsUpdateの失敗エラーを修正する方法
- WindowsUpdateトラブルシューティングツールを実行します。
- WindowsUpdate関連のサービスを再起動します。
- システムファイルチェッカー(SFC)スキャンを実行します。
- DISMコマンドを実行します。
- ウイルス対策を一時的に無効にします。
- バックアップからWindows10を復元します。
コンピュータが更新に苦労しているのはなぜですか?
Windowsが更新を完了できないように見える場合は、インターネットに接続していることと、十分なハードドライブ容量があることを確認してください。 。コンピュータを再起動するか、Windowsのドライバが正しくインストールされていることを確認することもできます。その他の記事については、BusinessInsiderのホームページにアクセスしてください。
更新後にコンピューターを修正するにはどうすればよいですか?
スタックしたWindows10アップデートを修正するには、次のことができます。
- PCを再起動します。
- セーフモードで起動します。
- システムの復元を実行します。
- スタートアップの修復を試してください。
- クリーンなWindowsインストールを実行します。
ノートパソコンの電源が入らない場合はどうなりますか?
ノートパソコンの電源が入らない場合は、接続されていても、電源、バッテリー、マザーボード、ビデオカード、またはRAMの故障が発生している可能性があります。 。 …電源コードへのプラグがコンセントとコンピュータに接続されていることを確認します。ノートパソコンのバッテリーと電源コネクタをチェックして、接続が緩んでいないことを確認します。
ノートパソコンの電源ボタンを押しても何も起こりませんか?
ラップトップから電源ケーブルを抜きます。バッテリーを見つけて取り外します。電源ボタンを30秒間押し続けます 。バッテリーを再度挿入し、ラップトップを接続します。
Windows 10でエンドレスリブートループを修正するにはどうすればよいですか?
WinXの使用 Windows 10のメニュー、システムを開きます。次に、[システムの詳細設定]>[詳細設定]タブ>[スタートアップとリカバリ]>[設定]をクリックします。 [自動的に再起動する]チェックボックスをオフにします。 [適用/OK]をクリックして終了します。
Windows10内からファクトリリセットを実行する
- ステップ1:リカバリツールを開きます。ツールにはさまざまな方法でアクセスできます。 …
- ステップ2:ファクトリリセットを開始します。本当に簡単です。 …
- ステップ1:高度なスタートアップツールにアクセスします。 …
- ステップ2:リセットツールに移動します。 …
- ステップ3:ファクトリリセットを開始します。
Windows 10には修復ツールがありますか?
回答:はい 、Windows 10には、一般的なPCの問題のトラブルシューティングに役立つ修復ツールが組み込まれています。
-
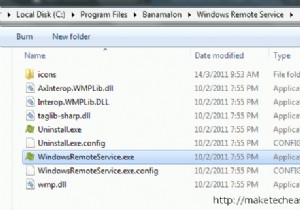 あなたのAndroid携帯電話でWindows7をリモートコントロール
あなたのAndroid携帯電話でWindows7をリモートコントロールWINリモート は、モバイルから直接Windows7をリモートコントロールできるAndroidアプリです。 Androidからコンピューターをリモート制御することに関する以前の投稿と比較して、このアプリははるかに洗練されており、Windows7専用の多くの機能があります。 Windows 7をリモート制御できるようにするには、モバイルアプリとデスクトップアプリの両方をインストールする必要があります。デスクトップアプリは必要なサービスを開始し、リモート入力をリッスンしますが、モバイルアプリではコンピューターへの入力、送信、および制御が可能です。 ここからWindowsリモートサービスをダウンロ
-
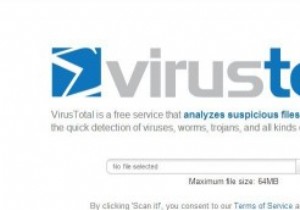 デスクトップから直接ウイルスのファイルをスキャンする
デスクトップから直接ウイルスのファイルをスキャンするファイルが悪意のあるものであるかどうかを確認する最も簡単な方法の1つは、ファイルをVirusTotalにアップロードし、ファイルを分析することです。さらに簡単にするために、Phrozensoft VirusTotal Uploaderを使用すると、ブラウザを開いてVirusTotal Webサイトをロードし、ファイルをアップロードするプロセスを経ることなく、デスクトップから直接ファイルのウイルスをスキャンできます。ファイルをアプリにドラッグアンドドロップするだけで、VirusTotalに自動的にアップロードされ、分析結果が取得されます。 PhrozensoftVirusTotalUpload
-
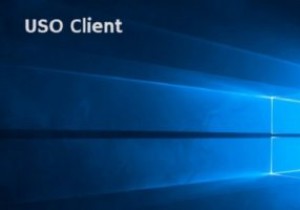 Windows10でのUSOclient.exeの理解と無効化
Windows10でのUSOclient.exeの理解と無効化Windows 10の起動中に短いポップアップが表示されることに気付いたため、この投稿を読んでいる可能性があります。このUSOclient.exeポップアップが起動時に表示される方法で、コンピューターがマルウェアに感染しているかどうか疑問に思うことさえあるかもしれません。恐れをすばやく和らげるために、このポップアップの理由は、実行可能ファイルがタスクスケジューラによって呼び出されるためです。決してマルウェアではありません。 このポップアップが数秒間表示されるのは正常ですが、表示されて消えない場合があります。これは通常、WindowsUpdateのバグが原因です。 この記事では、USOcli
