Windows 10でスピーカーを録音するにはどうすればよいですか?
1)システムトレイで、スピーカーアイコンを右クリックします。 2)コンテキストメニューから[サウンド]を選択します。 3)[サウンド]ウィンドウで、[録音]タブに移動します。 4)デフォルトのデバイスに緑色のチェックマークが付いていることを書き留めます。
Windows 10は内部オーディオを録音できますか?
「入手」をクリックすると、「Microsoftボイスレコーダー」のダウンロードが開始されます。 」(心配しないでください。ダウンロードは無料です)。次に、アプリケーションを起動します。 5.「WindowsVoiceRecorder」が起動したら、「録音ボタン」をクリックしてオーディオの録音を開始します。
Windowsスピーカーで録音するにはどうすればよいですか?
Audacityで、「Windows WASAPI」オーディオホストを選択してから、「スピーカー(ループバック)」や「ヘッドフォン(ループバック)」などの適切なループバックデバイスを選択します。 [記録]ボタンをクリックします Audacityでオーディオの録音を開始し、終了したら[停止]をクリックします。
コンピューターのスピーカーを録音するにはどうすればよいですか?
PCのオーディオを録音するには、サウンドアイコンを有効にします 。スピーカーまたはマイクからサウンドをキャプチャする必要がある場合は、マイクアイコンをアクティブにします。 [録音の開始]ボタンを押して、オーディオの再生を取得します。マイクとウェブカメラへのアクセスを許可します。
スピーカーからの音声を録音するにはどうすればよいですか?
Windowsサウンドレコーダー
- ボリュームミキサーアイコンを右クリックして、次のオプションを表示します。…
- 「記録デバイス」オプションを選択します。 …
- これが完了したら、[録音の開始]ボタンを選択して、音楽、ビデオ、または一般的なサウンドカード出力を含むシステムを通じて生成されたすべてのサウンドを録音します。
デスクトップを内部オーディオで録音するにはどうすればよいですか?
ShareXを使用してコンピューターの画面と音声を録音する方法は次のとおりです。
- ステップ1:ShareXをダウンロードしてインストールします。
- ステップ2:アプリを起動します。
- ステップ3:コンピューターのオーディオとマイクを録音します。 …
- ステップ4:ビデオキャプチャエリアを選択します。 …
- ステップ5:画面キャプチャを共有します。 …
- ステップ6:画面キャプチャを管理します。
内部オーディオを録音するにはどうすればよいですか?
サイドバーメニューを開き、「設定」をタップします。 [ビデオ設定]まで下にスクロールして、[オーディオの録音]がオンになっていることと、[オーディオソース]がオンになっていることを確認します。 「内部音」に設定されています。必要に応じて、ビデオ録画品質などの他のオプションを変更します。
Audacityに直接録音できますか?
マイクから、または別のプログラムのサウンドをキャプチャするために、Audacityでオーディオを録音する方法。 Audacityで録音するには、トラックを追加して[録音]ボタンを押すだけです 。キーボードコマンドを使用すると、トラックを個別に追加しなくても、新しいトラックへの録音を自動的に開始できます。
サウンドをどのように録音および再生しますか?
録音と再生のために開発された3つの主要なメディアは、機械式(レコード盤)です。 、磁気(オーディオテープ)、および光学(デジタルコンパクトディスク)システム。
オーディオをキャプチャするにはどうすればよいですか?
Android
- 携帯電話でレコーダーアプリを見つけるかダウンロードし、クリックして開きます。
- 録音ボタンを押して録音を開始します。
- 停止ボタンを押して記録を終了します。
- 録音をタップして共有します。
Windowsで内部オーディオを録音するにはどうすればよいですか?
Windows10で内部オーディオを録音する方法
- MovaviScreenRecorderをインストールします。 Movavi Screen Recorderをダウンロードし、画面の指示に従ってプログラムをインストールします。
- 内部音の録音を開始します。レコーダーを起動します。 …
- 結果を編集します。音が出ましたか? …
- ファイルを保存します。
フリーサウンドレコーダーは良いですか?
経験豊富な音楽ミキサーでなくても、ツールやエフェクトなどを扱いやすいので、このプログラムが気に入っています。それは機能し、無料として機能します 簡単で簡単です。サウンドで遊ぶ楽しい方法で、私のような映画製作者にとって非常に簡単に録音するのに役立ちます!そして無料のようです…その速い。
オーディオとマイクを同時に録音するにはどうすればよいですか?
マイクを右クリックし、[聞く]タブの下の[プロパティ]をクリックして、前のチェックボックスをオンにします 「このデバイスを聞いてください。」このようにして、マイクからの音声を、コンピューターで再生されている音声と同時に録音することができます。
-
 Windows 11の検索バーが機能しませんか?これを修正する7つの方法があります
Windows 11の検索バーが機能しませんか?これを修正する7つの方法があります多くのWindowsユーザーにとって、Windows検索バーは最も重要なユーティリティです。ただし、Windows 11デバイスでは、このオプションが無効になっている場合があります。実際、これは、Windows10からWindows11への無料アップグレードを計画している人々が直面している一般的な問題です。これが無効になっている理由は1つではありません。したがって、以下のソリューションは、迅速で簡単な修正から、リセットオプションを含む、より複雑なトラブルシューティングまで多岐にわたります。 Windows 11検索が無効になっているのはなぜですか? コンピュータで何かを使用するには、最初に
-
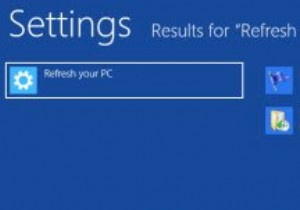 更新およびリセット機能を使用してWindows8を修復する方法
更新およびリセット機能を使用してWindows8を修復する方法好むと好まざるとにかかわらず、OSのクラッシュはWindowsエクスペリエンスの一部です。 Microsoftはこれを認識しており、システムがダウンしたときに以前の動作バージョンに簡単に復元できる「システムの復元」機能が含まれているのはそのためです。 Windows 7には、「以前のバージョン」と呼ばれる高度な機能が付属しています。 Windows 8では、さらに一歩進んで、Windowsを修復および再インストールできる「更新」機能が追加されました。ぜひチェックしてみてください。 Windows8の更新機能 Windows 8の更新機能は、すべてのデータとアプリケーションをそのまま維持しなが
-
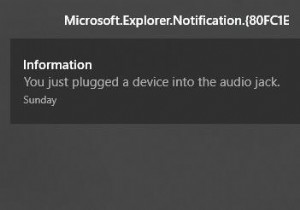 Windows10でアクションセンターを開いて使用する方法
Windows10でアクションセンターを開いて使用する方法Windows 10には、新しいアクションセンターが導入されています。新しいアクションセンターでは、オペレーティングシステムの通知、電子メール通知、およびオペレーティングシステムのショートカットを表示できます。 コンテンツ: Windows 10のアクションセンターはどこにありますか? Windows10アクションセンターの機能 Windows10でアクションセンターを開く方法 Windows 10でクイックアクションアイコンを追加または削除するにはどうすればよいですか? Windows 10のアクションセンターはどこにありますか? デフォルトでは、アクション
