IOS 14でページ全体を移動できますか?
[ページの編集]画面では、任意のページのアイコンを長押ししてドラッグし、ホーム画面のページを並べ替えることもできます。ホーム画面ページの非表示または再編成が完了したら、[ページの編集]画面の[完了]ボタンをタップします。
iPhoneでページ全体を移動するにはどうすればよいですか?
ホーム画面の何もない領域を押し続けます。ジグルモードでは、画面中央下部のドットをタップします。移動するページが有効になっていることを確認します(その下にチェックマークが付いています)。 長押し アプリページをドラッグして、希望の位置に移動します。
Safari iOS 14でタブを再配置するにはどうすればよいですか?
iPhoneのSafariアプリでタブを並べ替える方法
- Safariアプリを開きます。
- 画面の右下隅にあるタブアイコンをタップします。
- 前面に表示するタブを見つけます。この例では、キツネのGoogle検索。
- タブを押し続けます。残りのタブは暗くなります。 …
- タップ完了。
サブメニューが表示されるまでアプリを押します。 [アプリの再配置]を選択します。ズームが無効になっている場合、またはズームが解決されない場合は、[設定]>[ユーザー補助]>[タッチ]>[3D]および[ハプティックタッチ]>[3Dタッチをオフにする]に移動します。 –次にアプリを押し続けると、上部にアプリを再配置するオプションが表示されます。
iPhoneのページの順序を変更できますか?
iOSではページ順序の変更はできません 。
iPhoneでアプリを整理する簡単な方法はありますか?
iPhoneのフォルダにアプリを整理する
- ホーム画面でアプリを長押ししてから、[ホーム画面の編集]をタップします。 …
- フォルダを作成するには、アプリを別のアプリにドラッグします。
- 他のアプリをフォルダーにドラッグします。 …
- フォルダの名前を変更するには、名前フィールドをタップしてから、新しい名前を入力します。
iPhoneのアプリが動き続けるのはなぜですか?
回答:A:あなたやあなたの携帯電話を使用している他の誰かが誤ってアプリを動かしている可能性はありますか 。私は自分の電話でこれを複数回行いました。それが起こりそうにない場合は、設定をリセット>設定>一般>リセット>すべての設定をリセットしてみてください(データは失われませんが、すべての設定は工場出荷時のデフォルトに戻ります)。
私たちはどのiOSに対応していますか?
iOSおよびiPadOSの最新の安定バージョン14.7.1 、2021年7月26日にリリースされました。iOSおよびiPadOSの最新のベータバージョンである15.0ベータ8は、2021年8月31日にリリースされました。
Safariでタブを移動できますか?
押したままドラッグしてタブを並べ替えます
タップするとSafariタブを並べ替えることができます 、保持、およびドラッグします。 …右下のタブボタンをタップしてSafariのタブビューに戻り、タブを長押ししてから上下にドラッグします。
Safariがタブを移動するのはなぜですか?
実際、その後のリロードには、より多くのバッテリー電力が必要です。 アプリを「非アクティブ」状態(アプリが使用するすべてのシステムリソースがシステムに解放された状態)から単に再開するよりも。タブが再配置される原因となるSafariを強制終了するわけではないため、これは回避策ではありません。
iOS 14でライブラリを並べ替えるにはどうすればよいですか?
iOS 14には、iPhoneでアプリを検索して整理する新しい方法があります。そのため、必要なものを必要な場所で確認できます。
…
ホーム画面でページを検索して非表示にする
- ホーム画面の何もない領域を長押しします。
- 画面の下部にあるドットをタップします。
- 非表示にするページの下にある円をタップします。
- タップ完了。
回答
- まず、設定を起動します。
- 次に、非表示にするアプリが見つかるまで下にスクロールし、アプリをタップして設定を展開します。
- 次に、[Siriと検索]をタップしてこれらの設定を変更します。
- 「アプリの提案」スイッチを切り替えて、アプリライブラリ内のアプリの表示を制御します。
-
 知っておくべきすべてのWindows10タッチパッドジェスチャ
知っておくべきすべてのWindows10タッチパッドジェスチャMicrosoftは、Windows 10に多くの新しいタッチパッドジェスチャを導入しました。Macのタッチパッドジェスチャに精通している場合、Windows10のこれらのジェスチャはほとんど同じです。次のWindows10のタッチパッドジェスチャのリストは、Windows10ラップトップで機能する場合と機能しない場合があります。したがって、これらのジェスチャを試す前に、ラップトップのタッチパッドがこれらの新しいWindows10ジェスチャをサポートしていることを確認する必要があります。 ラップトップがWindows10タッチパッドジェスチャをサポートしているかどうかを確認する [マウスと
-
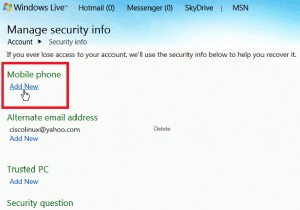 WindowsのQ&A:Hotmailのブロックを解除する、WindowsでLinuxを起動する、PCが起動時にハングするなど
WindowsのQ&A:Hotmailのブロックを解除する、WindowsでLinuxを起動する、PCが起動時にハングするなど「Windowsエキスパートに質問する」の別のセグメントにようこそ。ここでは、質問をすると、ケースに関するWindowsエキスパートに調査を依頼し、質問に対する回答を見つけます。現在、受信トレイは通常より少しいっぱいになっていますが、Windowsに関係のない質問もたくさんあります。質問を送信する前に、お問い合わせがWindowsオペレーティングシステムまたはそれを実行しているハードウェアに関連していることを確認してください。このシリーズの次のセグメントに表示される可能性のある質問を送信する場合は、「今すぐ専門家に質問してください」をクリックしてください。このサイトの任意のページの右側のサイド
-
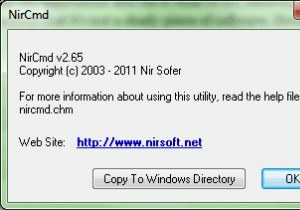 Windowsでモニターをオフにするショートカットを作成する方法
Windowsでモニターをオフにするショートカットを作成する方法ほとんどの場合、モニターが目の前にあるため、モニターをオフにするショートカットを作成することは逆効果です。しかし、安全な距離にある30インチのメガモニターを使用している場合は、実際にモニターまで歩いて行き、自分で電源を切る必要があるのはかなり面倒かもしれません。別の方法は、Windowsで自動タイマーを設定してモニターをスリープ状態にすることですが、これもあまり居心地の良いソリューションではありません。少しのエンジニアリングで、デスクトップにショートカットを作成して、ダブルクリックするだけでモニターの電源を切ることができます! このチュートリアルを続けるには、ショートカットの作成に精通している
