iPhoneからWindowsコンピュータにテキストメッセージを送信するにはどうすればよいですか?
PCまたはMacでiPhoneのテキストメッセージにアクセスするには、iPhoneとMacの両方で同じAppleIDにログインしていることを確認する必要があります。 iPhoneの設定アプリ>メッセージ>テキストメッセージ転送>Macの名前の後にオンに切り替えます。
WindowsコンピューターのiPhoneからテキストを取得できますか?
PCからAppleのメッセージアプリを使用している人とテキストメッセージを送信することもできます 、iPhoneを持っていると仮定します。 …Windows10を使用していない場合は、PushBulletなどの別のアプリを使用してPCからテキストを送信できます。これはWebベースであるため、Windows 7デバイス、Chromebook、Linuxシステム、さらにはMacでも動作します。
iPhoneからコンピューターにテキストを転送できますか?
iPhoneからコンピュータにテキストメッセージを転送するには、コンピュータにiTunesバックアップを作成する必要があります。 。コンピュータのiTunesを介してiPhoneをバックアップすると、すべてのテキストメッセージとiMessageがエクスポート前にバックアップに保存されます。
Windows 10を搭載したiPhoneからテキストメッセージを送信するにはどうすればよいですか?
テキストメッセージを送信し、電話アプリを起動して、[メッセージ]をクリックします 左パネル。 「テキストを表示」ボタンをクリックして、Microsoftにメッセージへのアクセスを許可します。次に、電話で通知を確認して、電話がメッセージや連絡先にアクセスできるようにします。
Windows 10でiPhoneのテキストを取得できますか?
Windows10を介してiPhoneからメッセージアプリとテキストをリモートで起動できるようになりました 。もちろん、将来Windows 10 PCをホストとして使用する予定がある場合は、Chromeリモートデスクトップ画面の[リモート接続を有効にする]ボタンをクリックする必要があります。
電話からコンピューターにテキストを転送するにはどうすればよいですか?
Androidテキストメッセージをパソコンに保存
- PCでDroidTransferを起動します。
- Androidスマートフォンで転送コンパニオンを開き、USBまたはWi-Fi経由で接続します。
- Droid Transferの[メッセージ]ヘッダーをクリックして、メッセージの会話を選択します。
- PDFの保存、HTMLの保存、テキストの保存、または印刷を選択します。
iPhoneからテキストメッセージをエクスポートするにはどうすればよいですか?
テキスト会話全体をiPhoneに保存する方法
- 保存するテキストチェーンを開き、会話内のテキストの1つを指で押し続けます。
- 表示されたら[その他...]オプションをタップしてから、保存する各テキストと画像の左側にある円をタップします。
iTunesなしでiPhoneからコンピュータにテキストメッセージを転送するにはどうすればよいですか?
EaseUS MobiMover は、iPhoneからコンピュータへ、またはその逆にデータを転送できる、機能豊富なiPhoneデータ転送ツールです。特定のファイルをエクスポートできないiTunesとは異なり、EaseUS MobiMoverでは、特定のメッセージ、連絡先、ビデオ、写真、またはその他のデータをコンピュータに転送できます。
デバイス間でテキストメッセージを共有するにはどうすればよいですか?
テキストメッセージ転送を設定する
- iPhone、iPad、またはiPod touchで、[設定]>[メッセージ]>[送受信]に移動します。 …
- iPhoneで、[設定]>[メッセージ]>[テキストメッセージの転送]に移動します。*
- iPhoneとの間でテキストメッセージを送受信できるデバイスを選択してください。
Windows 10でテキストを送信するにはどうすればよいですか?
PCからテキストメッセージを送受信する
- PCの[電話]アプリで、[メッセージ]を選択します。
- 新しい会話を開始するには、[新しいメッセージ]を選択します。
- 連絡先の名前または電話番号を入力します。
- メッセージの送信先を選択します。最初に新しいメッセージスレッドが開きます。
-
 AutoHotkeyとは何ですか?それを使用してWindowsで物事を自動化する方法
AutoHotkeyとは何ですか?それを使用してWindowsで物事を自動化する方法AutoHotkeyは、単一のショートカットでWindowsマシン上のほとんどすべてを自動化するためにこれまでに作成された最高のツールの1つです。 Windowsにはワークロードを軽減するためのショートカットがたくさんありますが、それらは高度にカスタマイズ可能ではなく、必要に応じて新しいショートカットを作成することはできません。 AutoHotkeyを使用すると、選択したホットキーの組み合わせを使用して、より複雑なアクションとマクロを作成できます。 AutoHotkeyをインストールし、それを使用してWindowsシステムの処理を自動化する方法は次のとおりです。 AutoHotkeyとは A
-
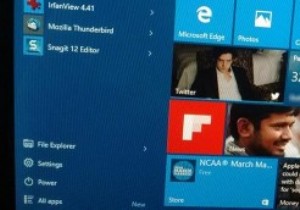 Windows10で大きな改善を行うための9つの小さな調整
Windows10で大きな改善を行うための9つの小さな調整Windows 10には、生産性を向上させるための多くの機能が付属していますが、これらの小さなヒントとコツを使用して、生産性を向上させたり、Windowsをはるかに簡単にするために、マイナーでありながら便利な改善を行うことができます。以下は、間違いなく試してみるべきWindows10の微調整です。 1。高速スタートアップを有効にする Windows 10は非常に高速に起動し、SSDと組み合わせるとさらに高速になります。実際、私のシステムは15秒未満で起動します。必要に応じて、[高速起動]オプションを有効にすることでさらに高速化できます。 高速起動を有効にするには、[スタート]メニューで[電
-
 XboxOneコントローラーをPCに接続する方法
XboxOneコントローラーをPCに接続する方法PCゲームを始めている場合、一部のゲームはコントローラーを使用した方が簡単にプレイできることに気付く可能性があります。一部の法域では、PCの一人称シューティングゲームをコントローラーでプレイすることは人類に対する犯罪ですが、他のゲーム(特にプラットフォーマーやサードパーソンアクションゲーム)をコントローラーでプレイすることは問題ありません。 前回の記事で説明したように、XboxOneコントローラーはPCゲーム用の非常に堅実なオプションです。 XboxOneコントローラーをPCに接続する方法は次のとおりです。 Xbox OneコントローラーをPCに接続する方法(Windows) 2005年
