すべてのドライバーをWindows10に更新するにはどうすればよいですか?
Windows 10ですべてのドライバーを更新する必要がありますか?
一般的に、可能な限りWindows10でドライバーを更新する必要があります 。もちろん、ドライバーはそのままにしておくこともできますが、更新されたバージョンは最新のセキュリティ問題に対応し、Windows 10の変更に適応して、よりスムーズなエクスペリエンスを保証します。
Windows 10の更新を一度に取得するにはどうすればよいですか?
Windows 10
- オープンスタート⇒MicrosoftSystemCenter⇒ソフトウェアセンター。
- [更新]セクションメニュー(左側のメニュー)に移動します
- [すべてインストール](右上のボタン)をクリックします
- アップデートがインストールされたら、ソフトウェアのプロンプトが表示されたらコンピュータを再起動します。
すべてのドライバーを更新するプログラムはありますか?
ドライバーブースター 最高の無料ドライバーアップデータプログラムです。すべてのバージョンのWindowsと互換性があり、すべての面倒な作業を行うため、ドライバーの更新が簡単になります。
すべてのドライバーを更新するとどうなりますか?
これらのドライバが適切に更新されると、コンピュータはスムーズに実行されます 。ただし、古くなった場合は、必ずイライラする問題が発生し始める可能性があります。多くの場合、デバイスドライバーを更新することでこの問題を解決できますが、自動的に更新することが重要です。
デバイスドライバーを更新する
- タスクバーの検索ボックスに「デバイスマネージャー」と入力し、[デバイスマネージャー]を選択します。
- カテゴリを選択してデバイスの名前を表示し、更新するデバイスを右クリック(または長押し)します。
- [更新されたドライバソフトウェアを自動的に検索する]を選択します。
- [ドライバーの更新]を選択します。
ドライバーが更新されないのはなぜですか?
ドライバーが最新であるかベータ版でのみ利用可能であるためにWindowsUpdateで利用できない場合は、製造元のサポートWebサイトからパッケージを手動でダウンロードしてインストールする必要があります 。通常、メーカーからアップデートをダウンロードするときは、常に最初にメーカーの指示を使用する必要があります。
Windows 10の無料アップグレードを入手するにはどうすればよいですか?
注意点がありますが、Windows10を無料でアップグレードする方法は次のとおりです。
- こちらのWindows10ダウンロードページのリンクをクリックしてください。
- [今すぐツールをダウンロード]をクリックします–これによりWindows10メディア作成ツールがダウンロードされます。
- 終了したら、ダウンロードを開いてライセンス条項に同意します。
- [今すぐこのPCをアップグレードする]を選択し、[次へ]をクリックします
Windows 10が最新であるかどうかを確認するにはどうすればよいですか?
Windows 10では、デバイスをスムーズかつ安全に実行し続けるために、最新の更新プログラムをいつどのように入手するかを決定します。オプションを管理し、利用可能な更新を確認するには、[Windowsの更新を確認する]を選択します 。または、[スタート]ボタンを選択し、[設定]>[更新とセキュリティ]>[WindowsUpdate]に移動します。
Windows Updateを強制するにはどうすればよいですか?
最新の機能を手に入れたい場合は、Windows10Updateプロセスに入札を強制することができます。 [Windowsの設定]>[更新とセキュリティ]>[WindowsUpdate]に移動し、[更新の確認]ボタンをクリックするだけです 。
ドライバーの更新に料金を支払う必要がありますか?
システムをスムーズに実行し続けるためにハードウェアドライバを更新する必要がある場合があることは事実ですが、これらのまれに必要な更新は完全に無料です。 …結論:コンピュータのハードウェアドライバを更新したり、それを実行するためのプログラムをインストールしたりするためにお金を払う必要はありません。 。
ドライバー更新プログラムはそれだけの価値がありますか?
プレイしているゲームのパフォーマンスが最新のドライバーから向上した場合は、更新して活用する価値があります 。ほとんどの場合、ドライバーの更新は非常に簡単です。個別の「ドライバアップデータ」ユーティリティを使用することはお勧めしません。代わりに、数回クリックするだけで自分でそれを行うことができます。
ドライバーを更新するのに最適なプログラムは何ですか?
2021年の最高のドライバー更新ソフトウェア
- AVGドライバーアップデーター。
- ドライバー修正。
- ドライバーリバイバー。
- ドライバージーニアス20プラチナ。
- ドライバーブースター。
- DriverFinder。
-
 Windows10のサウンド設定を管理する方法
Windows10のサウンド設定を管理する方法Windows 10コンピューターでサウンド設定をどのように設定するかは、それほど重要ではないかもしれませんが、なぜそれほど重要ではないのでしょうか。あちこちでいくつかの変更を加えることで、コンピュータの音質を向上させることができます。 効果音の変更、オーディオエンハンスメントの無効化、個々のアプリのサウンドの変更などを行うことができます。それはすべて、主にコンピュータを何に使用するかによって異なります。 Windows10で効果音を変更する方法 効果音を調整するには、 Winを押します。 + 私[サウンド]に移動します。アクセスを高速化するには、スピーカーアイコンを右クリックして、[サウ
-
 Windows10で分割画面を使用する方法
Windows10で分割画面を使用する方法Windows 10で画面を分割するには、手動とキーボードショートカットの2つの方法があります。手動の方法では、同時に複数のアプリケーションを使用する人に適したオプションが増えます。 それはすべて、画面を分割する必要がある理由に帰着します。以下のすべてのWindows10画面分割のコツを理解してから、特定の状況でどちらを使用するかを自分で決めることができます。 マウスを使用してWindows10で画面を分割する方法 分割画面機能を機能させるには、少なくとも2つのウィンドウを開いておく必要があります。たとえば、電子メールを待っている間にスプレッドシートで作業している可能性があります。アプリケ
-
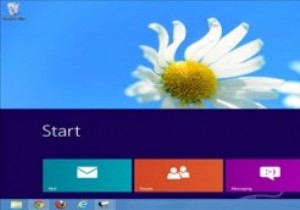 Windows8のスタート画面のサイズと位置を変更する方法
Windows8のスタート画面のサイズと位置を変更する方法Windows 8のスタート画面、デスクトップ、および約なんでも。ユーザーがWindows8のエクスペリエンスをパーソナライズするのに役立つ、多くのサードパーティ製のアプリやユーティリティが登場しました。 ImmersiveTailleは、Windows 8のスタート画面のサイズと位置を変更し、デスクトップから簡単にアクセスできるアプリの1つです。 Windows8でImmersiveTailleを使用する方法 1. ImmersiveTailleのSourceforgeページにアクセスして、ソフトウェアをダウンロードします。 2.アーカイブを解凍し、クリックして開始します。 3.
