iPhoneで共有したアルバムをAndroidと共有できますか?
iOSとAndroid、さらにはデスクトップの友達の間でシンプルで無料のコラボレーションアルバムを設定したい場合は、Googleフォトを使用することを強くお勧めします。完全にクロスプラットフォームの方法で、同じエクスペリエンス(共有アルバム、共同アルバム作成、共有コメントなど)をキャプチャします。
iPhoneからAndroidにアルバムを共有するにはどうすればよいですか?
1。 AndroidデバイスでiCloud写真を共有する
- iOSスマートフォンでフォトアプリを開いて開始します。
- 下部のナビゲーションバーにある共有クラウドアイコンをクリックします。
- 次に、Androidデバイスに共有するアルバムをいくつか選択します。
- アルバムを開いたら、下部にある[人]ボタンをクリックします。
AndroidユーザーはiPhoneの共有アルバムを見ることができますか?
しかし、AndroidまたはPCユーザーをミックスに入れると、状況は少し複雑になります。 彼らはiCloud共有アルバムを表示できなくなります 、あなたは彼らがあなたの写真を見ることができることを確実にするためにいくつかの追加のステップを踏む必要があるでしょう。ここではいくつかの問題が発生しています。
AndroidユーザーはiCloudの写真を見ることができますか?
AndroidデバイスからiCloudWebサイトにログインすることで、iCloudの写真にアクセスできます。 モバイルウェブブラウザ。
iPhone以外のユーザーを共有アルバムに追加できますか?
ええと…Apple以外の友達は、共有された写真しか見ることができません(不格好に設計されたWebベースのビューアで)。 共有アルバムに写真を追加することはできません 、コメントを残す、またはiPhoneを持っている友達のようにアルバムを操作する。
iPhoneを持っていない人と共有アルバムを共有できますか?
iCloud写真共有は、他のAppleユーザーとコンテンツを共有する場合に最も効果的ですが、iCloud写真コンテンツを共有することは可能です 誰もが共有アルバムにアクセスするために使用できるURLを生成することにより、Apple製品を使用していない人と一緒に。
共有アルバムが機能しないのはなぜですか?
これを行う方法がわからない場合は、次の手順に従ってください。 [設定]>[あなたの名前]>[iCloud]>[写真]をタップします。 共有アルバムをオフにする 。 …この設定をオンに戻すと、アルバムと写真が自動的に再度追加されます。
共有アルバムはiPhoneでどのように機能しますか?
iPhone、iPad、iPodtouchで共有アルバムを使用する
- [アルバム]タブに移動し、[追加]ボタンをタップします。
- 新しい共有アルバムをタップします。
- 共有アルバムに名前を付けて、[次へ]をタップします。
- 連絡先から招待する人を選択するか、メールアドレスまたはiMessageの電話番号を入力します。
- [作成]をタップします。
最高の写真共有アプリは何ですか?
最高のプライベート写真共有サイト
- Googleフォト:最高の無料写真共有サイト。 …
- Amazonフォト:プライムメンバーの写真を共有するための最良の方法。 …
- Dropbox:写真などを共有するための最良の方法。 …
- WeTransfer:写真をすばやく送信します。 …
- Flickr:最高の写真共有サイト。 …
- SmugMug:高品質の写真共有ウェブサイト。
iCloudの写真をAndroidと同期するにはどうすればよいですか?
Androidフォンでブラウザを開き、iCloudのWebサイトにアクセスします。 –Appleアカウントでログインする必要があります。次に、「写真」タブを選択し、画面上で好きな写真を選択します。 –「ダウンロード」アイコンを押してAndroidデバイスに写真を保存します。
AndroidからiCloudにアクセスできますか?
AndroidでiCloudサービスにアクセスするためにサポートされている唯一の方法は、iCloudWebサイトを使用することです。 。 …まず、AndroidデバイスでiCloud Webサイトにアクセスし、AppleIDとパスワードを使用してサインインします。
Androidのクラウドから写真を取得するにはどうすればよいですか?
Googleフォトアプリを開きます 左上隅のメニューアイコン(3行)をタップします。 [設定]をタップします。 [バックアップと同期]をタップします。バックアップと同期スイッチをオンの位置に切り替えます。
-
 Microsoftが新しいWindowsの「バージョン」を作成しない理由
Microsoftが新しいWindowsの「バージョン」を作成しない理由2015年5月8日、マイクロソフトから、奇妙なことを言っているという発表が有線で行われました。 Windows 10のリリース後、これ以上Windowsの「バージョン」を作成することはありません。これはもちろん、Windowsがオペレーティングシステムとして存在しなくなることを意味するものではありません。代わりに、マイクロソフトは競争力を維持するために新しい方向に舵を切っています。しかし、これは正確にはどういう意味ですか? Microsoftによると、これは、継続的な増分更新によってWindowsが改善されることを意味します。もちろん、これは多くの質問を提起します、そして私たちはいつものように
-
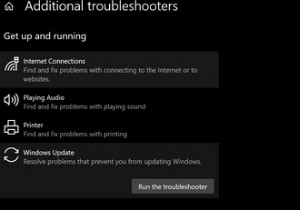 WindowsUpdateの失敗後にPCをクリーンアップする7つの方法
WindowsUpdateの失敗後にPCをクリーンアップする7つの方法Windows Updateは、さまざまな理由で失敗する可能性があります。ディスク容量の不足からドライバーの競合まで、何が問題だったのかを判断するのに数時間かかる場合があります。そのため、原因を突き止めるのではなく、PCをクリーンアップしてアップデートを再開することをお勧めします。 WindowsUpdateが失敗した後にPCを準備する方法を見てみましょう。 1.WindowsUpdateトラブルシューティングツールを実行します 最初に行う必要があるのは、WindowsUpdateのトラブルシューティングを実行することです。このツールは、Windows 10のすべてのコピーに付属しており
-
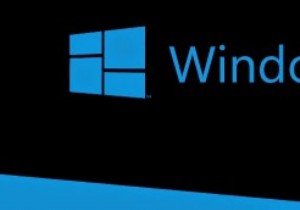 Microsoftの3つの新しいCoolWindows10機能
Microsoftの3つの新しいCoolWindows10機能Microsoftは最近、多くのエキサイティングな機能と、既存の機能、ユーザーインターフェイス、およびその他の内部要素に対する7000以上の改善を備えたWindows10技術プレビューをリリースしました。これらの新機能や改善点には、スタートメニュー、ウィンドウ化された最新のアプリケーション、タスクビュー、仮想デスクトップなどが含まれます。実際、これらの新機能や改善点のほとんどは、Windowsのように生産性を向上させるために、デスクトップユーザーに焦点を当てています。 XPまたは7。改善または導入されたすべてのものの中で、最新のWindows10アップデートで見つかった3つの最も優れた機能を次
