Windows 10をインストールした後、WIFIに接続するにはどうすればよいですか?
Windows 10のインストール後にWiFiに接続できませんか?
Windows10はWi-Fiに接続できません
Windows + Xを押して、[デバイスマネージャー]をクリックします 。次に、ネットワークアダプタを右クリックして、[アンインストール]を選択します。 [このデバイスのドライバソフトウェアを削除する]をクリックします。システムを再起動すると、Windowsが自動的にドライバを再インストールします。
Windows 10をインストールするときにWiFiに接続するにはどうすればよいですか?
Windows10でWi-Fiネットワークに手動で接続する方法
- Windowsデスクトップから、[スタート]>[設定]アイコンに移動します。 …
- [関連設定]セクションから、[ネットワークと共有センター]を選択します。
- [新しい接続またはネットワークのセットアップ]を選択します。
- [ワイヤレスネットワークに手動で接続する]を選択してから、[次へ]を選択します。
自分のコンピューターがWiFiに接続しないのに、他のコンピューターは接続するのはなぜですか?
インターネットが他のデバイスで正常に機能する場合、問題はデバイスとそのWiFiアダプターにあります。一方、インターネットが他のデバイスでも機能しない場合は、ルーターまたはインターネット接続に問題がある可能性があります。 自体。ルーターを修正する良い方法の1つは、ルーターを再起動することです。
新しいPCがWiFiに接続しないのはなぜですか?
PCがWi-Fiに接続できない理由はいくつかあります。 …まず、PCのWi-Fiアダプターを確認する必要があります オフになっていないか、リセットする必要があります。問題はPCではなくWi-Fiにもある可能性があります。他のデバイスでも機能することを確認してください。
Windows 10でWi-Fiネットワークが表示されないのはなぜですか?
オープンネットワークと共有センター。 [アダプタ設定の変更]をクリックします 、ワイヤレスネットワークアダプタを見つけて右クリックし、メニューから[プロパティ]を選択します。 [プロパティ]ウィンドウが開いたら、[構成]ボタンをクリックします。 [詳細設定]タブに移動し、リストから[ワイヤレスモード]を選択します。
PCでWi-Fiを有効にするにはどうすればよいですか?
Wi-Fiアダプターは、コントロールパネルで有効にすることもできます。[ネットワークと共有センター]オプションをクリックしてから、左側のナビゲーションウィンドウの[アダプター設定の変更]リンクをクリックします。 Wi-Fiアダプターを右クリックして、[有効にする]を選択します 。
Windows 10でWi-Fiを元に戻すにはどうすればよいですか?
[スタート]メニューからWi-Fiをオンにする
- Windowsボタンをクリックして「設定」と入力し、検索結果に表示されたアプリをクリックします。 …
- 「ネットワークとインターネット」をクリックします。
- [設定]画面の左側にあるメニューバーの[Wi-Fi]オプションをクリックします。
- Wi-Fiオプションを「オン」に切り替えて、Wi-Fiアダプターを有効にします。
コンピューターがWi-Fiに接続しない場合はどうしますか?
手順の詳細:
- ラップトップにWIFIボタンがあるかどうかを確認し、WIFIがオンになっていることを確認します。ラップトップを再起動します。 …
- ルーターを再起動します。 WLANライトがオンまたは点滅していることを確認し、SSIDがブロードキャストされているか非表示になっているかの設定を確認します。 …
- ラップトップのワイヤレスプロファイルを削除します。 …
- パスワードを入力してください。
コンピューターがWi-Fiを検出しないのはなぜですか?
コンピュータ/デバイスがまだルーター/モデムの範囲内にあることを確認してください。現在離れすぎている場合は、近づけてください。 [詳細設定]>[ワイヤレス]>[ワイヤレス設定]に移動 、およびワイヤレス設定を確認します。ワイヤレスネットワーク名とSSIDが非表示になっていないことを再確認してください。
Wi-Fiが接続されているが、インターネットにアクセスできない場合はどうすればよいですか?
問題はISP側にあり、問題を確認して解決するためにISPに連絡する必要があります。
- ルーターを再起動します。 …
- コンピューターからのトラブルシューティング。 …
- コンピュータからDNSキャッシュをフラッシュします。 …
- プロキシサーバーの設定。 …
- ルーターのワイヤレスモードを変更します。 …
- 古いネットワークドライバを更新します。 …
- ルーターとネットワークをリセットします。
-
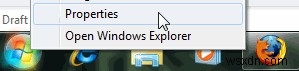 効率を高めるためにWindows7のスタートメニューをカスタマイズする方法
効率を高めるためにWindows7のスタートメニューをカスタマイズする方法ここMakeTechEasierでは、複雑なものを可能な限りシンプルにするビジネスを行っています。以前、Windows 7で右クリックメニューをカスタマイズする方法についてはすでに説明しました。知らないかもしれませんが、Windows7のスタートメニューもカスタマイズできるということです。管理ツールを追加し、[ファイル名を指定して実行]コマンドと[最近のアイテム]を有効にしてWindows 7の[スタート]メニューを装飾したり、ショートカットをダブルクリックしてすべての最近のアイテムを削除したりできます。これらの調整により、Windowsリソースへのアクセスが高速化され、日常のタスクがより効率
-
 Windows10のログイン画面でユーザーアカウントを非表示にする方法
Windows10のログイン画面でユーザーアカウントを非表示にする方法ログイン画面に表示したくないユーザーアカウントがWindows10コンピューターに多数ある場合は、簡単なレジストリハックを使用して、Windows10ログイン画面で特定のユーザーアカウントを非表示にできるようになりました。 その前に、非表示にするアカウントの名前を知っておく必要があります。これは、コンピューターに入力したフルネームではありません。これは、コンピュータがコンピュータ上であなたを一意に識別するために使用する別の名前です。 注 :ProバージョンのWindows10を使用している場合は、次のセクションをスキップして、[ローカルユーザーとグループ]パネルを使用してアカウント名を確認
-
 Windowsで多数のファイルをすばやくコピーする4つの簡単な方法
Windowsで多数のファイルをすばやくコピーする4つの簡単な方法Windowsはオペレーティングシステムとして長い道のりを歩んできましたが、ある場所から別の場所にファイルをコピーすることは、失望し続ける1つの側面です。通常、ファイルのコピー/貼り付けは問題ありませんが、Windows10で多数のファイルをすばやくコピーしようとすると問題が発生する可能性があります。 現在のコピー速度が常にグラフィカルに表示される場合があります。実際、それはすぐに始まり、その後徐々に大きく上下します。 大きなファイルを定期的にコピーする場合、Windowsに組み込まれているファイル転送システムは遅く、ファイルの移動に時間がかかります。凍結することさえあります。ありがたい
