Windows 10でカメラの品質を向上させるにはどうすればよいですか?
Windows 10でぼやけたカメラを修正するにはどうすればよいですか?
まず、カメラのクリーニングを試してください 乾いた布。レンズに汚れがあり、ぼやけが生じる場合があります。それ以外の場合は、[開始]をクリックして「トラブルシューティング」と入力し、最初の結果を選択します。
ノートパソコンのカメラ品質を向上させるにはどうすればよいですか?
ウェブカメラの設定を調整します 、部屋の照明に対応するための明るさのコントラスト、色相、彩度など。ウェブカメラの設定にアクセスするには、「スタート」をクリックして「コントロールパネル」を開きます。 「ハードウェア」を選択し、ハードウェアメニューから内部Webカメラを選択します。
Webカメラの品質をWindows10で確認するにはどうすればよいですか?
Windows 10カメラアプリで高品質の写真を撮るには、アプリの設定を理解して変更できる必要があります。カメラアプリが開いていない場合は、今すぐ開いてください。 [設定]ボタンを選択します カメラウィンドウの右上隅にあります。セルフタイマーと設定の2つのオプションを含むパネルが表示されます。
PCのカメラがぼやけているのはなぜですか?
インターネット接続を確認してください 。インターネット接続が不十分だと、ビデオチャットの画像がぼやけたり遅れたりする可能性があります。ワイヤレス接続を使用している場合は、イーサネット接続に切り替える(ルーターに直接接続する)ことで、ビデオの品質も向上する可能性があります。
ぼやけたカメラを修正するにはどうすればよいですか?
Pixelスマートフォンでカメラアプリを修正する
- ステップ1:カメラのレンズとレーザーをクリーニングします。カメラのレンズとレーザーセンサーをきれいにするには、柔らかくてきれいな布でそっと拭きます。 …
- ステップ2:電話を再起動します。 …
- ステップ3:カメラアプリのキャッシュをクリアします。 …
- ステップ4:アプリを更新します。 …
- ステップ5:他のアプリが問題の原因であるかどうかを確認します。
どのラップトップに最高のカメラが搭載されていますか?
最高のウェブカメラを備えたトップノートパソコンを以下に示します。
- エイサースウィフト5。
- AppleMacbookPro。
- Dell XPS137390。
- LenovoThinkPadP53sワークステーションラップトップ。
- AcerChromebook514。
ズームカメラの品質を向上させるにはどうすればよいですか?
[HDを有効にする]を選択することで動画の品質を向上させることができます 、ビデオ設定の下にあります。出典:ズームソフトウェア。 [ビデオ設定]タブで次の変更を行うことから始めます。HDを有効にする:これにより、全体的なビデオ品質が向上します。
DellノートパソコンのWindows10でカメラの品質を向上させるにはどうすればよいですか?
デルの統合Webカメラ設定を開く方法
- [スタート]ボタンをクリックします。 …
- 「Webカメラコンソール」または「Webカメラコンソールの起動」をクリックします。 [カメラ]タブをクリックして、明るさ、コントラスト、色を調整したり、パン/ズームを変更したり、顔の追跡を有効または無効にしたりします。
コンピューターのカメラ設定はどこにありますか?
ウェブカメラまたはカメラを開くには、[スタート]ボタンを選択し、アプリのリストで[カメラ]を選択します。他のアプリでカメラを使用する場合は、[スタート]ボタンを選択し、[設定]>[プライバシー]>[カメラ]を選択します 、次に[アプリにカメラを使用させる]をオンにします。
Windows 10でカメラをズームするにはどうすればよいですか?
Windows 10のCameraアプリでWebカメラをズームする方法写真モードとビデオモードの両方で、Cameraアプリを使用してWebカメラをズームインまたはズームアウトできます。これを行うには、 [ズーム]ボタンをクリックまたはタップし、表示されるスライダーを使用してWebカメラのズームレベルを調整します 。
-
 Windows10でリモート資格情報ガードを使用してリモートデスクトップを保護する方法
Windows10でリモート資格情報ガードを使用してリモートデスクトップを保護する方法ほとんどのシステム管理者にとって、リモートデスクトップはWindowsで最も使用されている機能の1つです。それでも、「このPCを信頼していることを確認する」オプションを選択するたびに、リモートデスクトップの資格情報を公開して、マシンを危険にさらすリスクがあります。これは、リモートシステムが不明な場合、または何らかの方法で感染している場合に特に当てはまります。 これを排除するために、Microsoftはリモート資格情報ガード機能を導入しました。この機能を有効にすると、Windowsは、Kerberos要求を要求しているシステムに適切にリダイレクトすることにより、資格情報を保護できます。リモート
-
 Windowsでさまざまなスタートアッププロファイルを使用する方法
Windowsでさまざまなスタートアッププロファイルを使用する方法私は仕事と家庭で同じラップトップを使用しています。仕事用と自宅用に異なるユーザーアカウントを作成しました。職場環境に応じて、さまざまなユーザーアカウントに基づいてカスタマイズできることがたくさんあります。たとえば、私は通常、自宅でMicrosoft Office、Adobe Photoshopなどのメモリを大量に使用するソフトウェアを使用していますが、お気に入りの映画や音楽を循環させるには、多数のマルチメディアアプリを使用することを好みます。 同じコンピューターをさまざまな種類の作業に使用している場合、1つの問題があります。ゲームをプレイしたい場合は、ゲームをプレイしているときに最大限のリソ
-
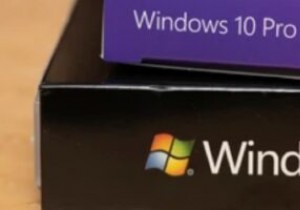 Windows7用のWindows10テーマを取得してインストールする
Windows7用のWindows10テーマを取得してインストールするMicrosoftがまもなくWindows11をリリースしても、Windows 10にアップグレードすることを拒否したか、何らかの理由でWindows 7を使用している人はまだたくさんいます。良い点は、Windows7のルックアンドフィールを維持できることです。数回クリックするだけでWindows10のように。 Windows7にインストールできる最高のWindows10テーマのいくつかを次に示します。 注: 何かをする前に、システムの適切で完全なバックアップをとることが非常に重要です。これは、何か悪いことが起こった場合に元に戻すのに役立ちます。 必要なもの Windows7システムをWi
