ベストアンサー:タスクバーがWindows 7を非表示にしないのはなぜですか?
「デスクトップモードでタスクバーを自動的に非表示にする」オプションが有効になっていることを確認します。 …Windows8、7、またはVistaを使用している場合は、代わりに[タスクバーとスタートメニューのプロパティ]ウィンドウが表示されます。 「タスクバーの自動非表示」オプションが有効になっていることを確認してください。
Windows 7でタスクバーを非表示にできますか?
[スタート]ボタンをクリックして、検索フィールドで「タスクバー」を検索します。 …[タスクバーの自動非表示]をクリックします 結果の」。 3.タスクバーメニューが表示されたら、[タスクバーの自動非表示]チェックボックスをクリックします。
タスクバーが隠れないように修正するにはどうすればよいですか?
回答:以下の手順に従ってエラーを修正してください。タスクバーは非表示になりません。
- タスクバーを右クリックします。
- ドロップダウンメニューのリストから、タスクバーの設定をクリックします。
- ウィンドウが開きます。次に、オプションを探します–デスクトップモードでタスクバーを自動的に非表示にします。
- オプションを有効にします。
タスクバーを完全に非表示にするにはどうすればよいですか?
タスクバーが邪魔になっているときにタスクバーを非表示にするにはどうすればよいですか? タスクバーを右クリックして[プロパティ]を選択します 。開いたメニューで、「タスクバーの自動非表示」というオプションをクリックします。これにより、画面上のどこにマウスを置くかまでタスクバーが消えます。
Windows 7でタスクバーを復元するにはどうすればよいですか?
返信(3)
- タスクバーを右クリックします。
- [プロパティ]をクリックします。
- [スタートメニュー]タブをクリックします。
- [カスタマイズ]ボタンをクリックします。
- [デフォルト設定を使用]をクリックし、[OK]をクリックしてタスクバーと[スタート]メニューを元のデフォルト設定に戻します。
フルスクリーンにしたときにタスクバーが非表示にならないのはなぜですか?
自動非表示機能をオンにしてもタスクバーが非表示にならない場合は、アプリケーションの障害である可能性があります 。 …フルスクリーンのアプリケーション、ビデオ、またはドキュメントで問題が発生した場合は、実行中のアプリを確認して、1つずつ閉じてください。これを行うと、問題の原因となっているアプリを見つけることができます。
Windowsタスクバーが非表示にならないのはなぜですか?
タスクバーの設定を確認する(およびエクスプローラーを再起動する)
「デスクトップモードでタスクバーを自動的に非表示にする」を確認してください オプションが有効になっています。 …Windows8、7、またはVistaを使用している場合は、代わりに[タスクバーとスタートメニューのプロパティ]ウィンドウが表示されます。 「タスクバーの自動非表示」オプションが有効になっていることを確認してください。
タスクバーの不具合を修正するにはどうすればよいですか?
Windowsエクスプローラを再起動してタスクバーを修正する
- [Ctrl]、[Shift]、[Esc]を同時に押します。
- [プロセス]機能で、[Windowsエクスプローラー]オプションを見つけて右クリックします。
- タスクはすぐに再起動します。
Windowsでタスクバーを完全に非表示にするにはどうすればよいですか?
ステップ1:タスクバーの空いている場所を右クリックし、[タスクバー設定]オプションをクリックして、設定アプリの[タスクバー設定]ページを開きます。ステップ2:ここで、デスクトップモードでタスクバーを自動的に非表示にするをオンにします タスクバーをすぐに非表示にするオプション。
どのFボタンがタスクバーを非表示にしますか?
ホットキーを使用するCtrl+ Esc タスクバーを非表示または再表示します。
Windowsタスクバーを削除するにはどうすればよいですか?
デスクトップモードかタブレットモードかに基づいて、タスクバーを非表示にすることができます。 タスクバーの空のスペースを押し続けるか右クリックします 、[タスクバーの設定]を選択し、デスクトップモードでタスクバーを自動的に非表示にするか、タブレットモードでタスクバーを自動的に非表示にする(またはその両方)をオンにします。
-
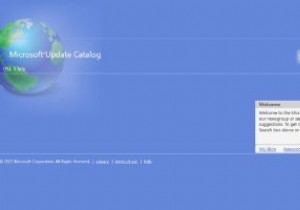 MicrosoftUpdateカタログとは何ですか。
MicrosoftUpdateカタログとは何ですか。通常、WindowsUpdateツールを使用してWindowsUpdateをダウンロードしてインストールします。ただし、特定の更新を手動で検索してダウンロードする必要がある場合があります。ここでMicrosoftUpdateカタログが登場します。見栄えの良いサイトではありませんが、更新の最終的な宛先です。 MicrosoftUpdateカタログとは 技術的には、MicrosoftUpdateカタログは企業向けに作成されています。 IT管理者は、ピーク時にネットワークを停止する代わりに、カタログから必要な更新をダウンロードし、オフピークの営業時間中にネットワーク上のコンピューターに手動でプ
-
 Windows10でインターネットの使用状況を監視する方法
Windows10でインターネットの使用状況を監視する方法電話とは異なり、Windows 10でインターネットの使用状況を監視することは、私たちが頻繁に行うことではありません。私たちが通常、データ接続の制限や制限なしに自宅のインターネット接続に接続しているという事実は、おそらくその中で大きな役割を果たしています。ただし、電話でWindows PCをテザリングしている場合や、プレイしているオンラインゲームで使用されているデータの量を知りたい場合があります。 Windows 10でインターネットの使用状況を追跡する理由はさまざまです。ここでは、その方法を説明します。 Windowsアプリ用のタスクマネージャーを使用する 毎月最も多くのデータを使用する
-
 Windows11のシステムサウンドを変更する方法
Windows11のシステムサウンドを変更する方法知っておくべきこと Windowsでサウンドの検索を実行し、サウンド設定を開きます 。 その他のサウンド設定を選択します 。 サウンドをタップします タブをクリックしてプログラムイベントのリストを開き、変更するサウンドを選択します。 Windows 11は、Microsoftのオペレーティングシステムのメジャーアップデートであり、いつものように、新しいシステムサウンドを意味します。 Windowsでは、デフォルトのサウンドを好きなように変更することもできます。 Windows11のシステムサウンドを変更する方法は次のとおりです。 Windows11システムサウンドを変更する方法 更新
