コマンドプロンプトからBIOSにアクセスするにはどうすればよいですか?
コマンドプロンプトでブートメニューにアクセスするにはどうすればよいですか?
興味がある場合は、クイックコマンドプロンプトコマンドを使用して、高度な起動オプションにアクセスすることもできます。
- Windows 10の[スタート]メニューを右クリックし、メニューから[コマンドプロンプト(管理者)]を選択します。
- [コマンドプロンプト]ウィンドウで、shutdown.exe / r / oと入力し、[Enter]キーを押します。
コマンドプロンプトでWindows10を起動するには、起動可能なディスクまたはUSBドライブにWindows10がインストールされている必要があります。コマンドプロンプトでWindows10PCを起動する方法は次のとおりです。コンピューターの電源を入れます。 …BIOSインターフェースが画面に表示されたら、[ブート]タブに移動します。 。
BIOSセットアップに入るにはどうすればよいですか?
BIOSに入るための一般的なキーは、 F1、F2、F10、Delete、Escです。 、およびCtrl + Alt+EscやCtrl+Alt + Deleteなどのキーの組み合わせ。ただし、これらは古いマシンでより一般的です。また、F10のようなキーは、ブートメニューのような他の何かを実際に起動する可能性があることに注意してください。
Windows 10でBIOSにアクセスするにはどうすればよいですか?
F12キー方式
- コンピュータの電源を入れます。
- F12キーを押すようにという招待状が表示された場合は、そうしてください。
- 起動オプションが、セットアップに入る機能とともに表示されます。
- 矢印キーを使用して下にスクロールし、
を選択します。 - Enterキーを押します。
- セットアップ(BIOS)画面が表示されます。
- この方法が機能しない場合は、繰り返しますが、F12を押し続けます。
BIOSのコマンドは何ですか?
BIOSメニューを開きます。コンピュータが再起動したら、 F2、F10、F12、またはDelを押します コンピュータのBIOSメニューに入ります。一部のコンピュータの起動時間は非常に速い場合があるため、キーを繰り返し押す必要がある場合があります。
高度なブートオプションを取得するにはどうすればよいですか?
[高度なブートオプション]画面では、高度なトラブルシューティングモードでWindowsを起動できます。 Windowsが起動する前にコンピュータの電源を入れてF8キーを押すと、メニューにアクセスできます 。セーフモードなどの一部のオプションでは、Windowsを制限された状態で起動します。この状態では、必要不可欠なものだけが起動されます。
Windows 10でCMDプロンプトを表示するにはどうすればよいですか?
コマンドプロンプトウィンドウを開く最も簡単な方法は、画面の左下隅にあるWindowsアイコンを右クリックするか、キーボードショートカットのWindowsキー+ X<を使用してアクセスできるパワーユーザーメニューを使用することです。 / b> 。メニューにコマンドプロンプトとコマンドプロンプト(管理者)の2回表示されます。
次に、[詳細オプション]をクリックする必要があります。
- [スタートアップ修復]をクリックします。
- [システムの復元]をクリックします。
- ユーザー名を選択してください。
- パスワードを入力してください。
- メインの検索ボックスに「cmd」と入力します。
- コマンドプロンプトを右クリックして、[管理者として実行]を選択します。
- コマンドプロンプトでsfc/scannowと入力し、Enterキーを押します。
再起動せずにBIOSを起動するにはどうすればよいですか?
ただし、BIOSは起動前の環境であるため、Windows内から直接BIOSにアクセスすることはできません。一部の古いコンピューター(または意図的に起動が遅くなるように設定されているコンピューター)では、電源投入時にF1やF2などのファンクションキーを押すことができます。 BIOSに入ります。
BIOSをデフォルト設定に設定するにはどうすればよいですか?
BIOSをデフォルト設定(BIOS)にリセットします
- BIOSセットアップユーティリティにアクセスします。 BIOSへのアクセスを参照してください。
- F9キーを押すと、工場出荷時のデフォルト設定が自動的に読み込まれます。 …
- [OK]を強調表示して変更を確認し、Enterキーを押します。 …
- 変更を保存してBIOSセットアップユーティリティを終了するには、F10キーを押します。
F2キーが機能していない場合、BIOSに入るにはどうすればよいですか?
BIOSでの高速ブートにより、コンピューターのブート時間が短縮されます。高速ブートが有効になっている場合:F2を押してBIOSセットアップに入ることができません。
…
- [詳細設定]>[ブート]>[ブート構成]に移動します。
- Boot Display Configペインで:表示されるPOST機能ホットキーを有効にします。ディスプレイF2を有効にしてセットアップに入ります。
- F10を押して、BIOSを保存して終了します。
-
 WindowsシステムがMeltdownとSpectreから保護されているかどうかを確認する方法
WindowsシステムがMeltdownとSpectreから保護されているかどうかを確認する方法Microsoftは、MeltdownとSpectreのバグにパッチを適用する緊急アップデートをすでにリリースしています。ただし、バグの複雑さを考慮し、一部のウイルス対策ソフトウェアが原因で、Windowsシステムに完全にパッチが適用されている場合とされていない場合があります。通常のWindowsUpdate画面ではパッチレベルの詳細は表示されませんが、Microsoftは、Windowsシステムに完全にパッチが適用されているかどうかを通知する簡単なPowerShellスクリプトを公開しました。次の手順は、システムをチェックするためにそれを使用する方法を示しています。 Windowsの更新
-
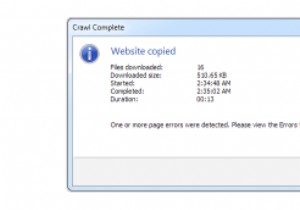 WebCopyを使用してオフラインで表示するためにWebサイトを保存する
WebCopyを使用してオフラインで表示するためにWebサイトを保存する私たちが定期的に参照しているいくつかのウェブサイトがあります。これらのWebサイトは、Webにアクセスできない場合にオフラインにするのに便利であり、WebCopyはそれを実現できます。 WebCopyを使用すると、Webサイトを保存してオフラインで表示できるだけでなく、ダウンロード方法をカスタマイズして最適なオフラインパフォーマンスを実現できます。 WebCopyの設定 ダウンロードしてインストールした後で初めてWebCopyを開くときは、[ツール]、[オプション]の順にクリックして、設定を確認してください。 一般、コピー、通知のオプションはすべて基本的なものであり、実際のウォークス
-
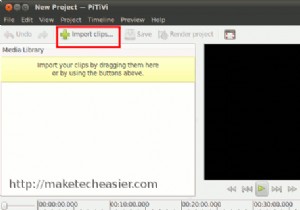 Mac、Windows、Linuxでビデオのサイズを変更する方法
Mac、Windows、Linuxでビデオのサイズを変更する方法場合によっては、ビデオの編集中に、ビデオのサイズを変更して画面の解像度を変更する必要があります。動画の画面サイズが大きすぎてYouTubeにアップロードできないか、大きなモニターをいっぱいにするために小さな動画を拡大する必要があることが原因である可能性があります。 以前、ビデオ編集、圧縮、さらには変換のためのいくつかのソフトウェアについて言及しました。私たちが触れなかったことの1つは、ビデオのサイズ変更でした。そこにはたくさんのビデオ編集ソフトウェア(無料と商用の両方)がありますが、それらのすべてがビデオのサイズ変更をサポートしているわけではありません。 MicrosoftのWindowsム
