質問:Ubuntuをライブで実行するにはどうすればよいですか?
USBフラッシュドライブからUbuntuを実行できますか?
Ubuntuは、LinuxベースのオペレーティングシステムまたはCanonicalLtdのディストリビューションです。…起動可能なUSBフラッシュドライブを作成できます。 これは、Windowsまたはその他のOSがすでにインストールされている任意のコンピューターに接続できます。 UbuntuはUSBから起動し、通常のオペレーティングシステムのように動作します。
Ubuntuライブモードとは何ですか?
LiveCDは、したい人のために設計されています コンピューターでUbuntuを数時間使用します。 LiveCDを持ち歩きたい場合は、永続的な画像を使用してライブセッションをカスタマイズできます。コンピューターでUbuntuを数週間または数か月使用したい場合は、Wubiを使用してUbuntuをWindows内にインストールできます。
インストールせずにUbuntuを実行するにはどうすればよいですか?
Ubuntoをインストールせずにテストする最も簡単な方法は、起動可能なUbuntuフラッシュドライブを作成して、コンピューターで起動することです。コンピュータを起動するときは、必ず「USBから起動」オプションを選択してください。起動したら、「 Ubuntuを試す」を選択します 」オプションを選択し、Ubuntuをコンピューターにインストールせずにテストします。
Ubuntuをインストールするにはどのサイズのフラッシュドライブが必要ですか?
USBメモリスティックからUbuntuをインストールするには、次のものが必要です。2GB以上の容量のメモリスティック 。このプロセス中にフォーマット(消去)されるため、保持したいファイルを別の場所にコピーします。それらはすべてメモリースティックから完全に削除されます。
Ubuntu Live USBは変更を保存しますか?
これで、ほとんどのコンピューターでubuntuを実行/インストールするために使用できるUSBドライブを所有しています。 永続性 ライブセッション中に設定やファイルなどの形式で変更を保存する自由が与えられ、次にUSBドライブを介して起動したときに変更を利用できます。ライブUSBを選択します。
Ubuntuは何に使用されますか?
Ubuntu(oo-BOON-tooと発音)は、オープンソースのDebianベースのLinuxディストリビューションです。 Canonical Ltd.が後援しているUbuntuは、初心者に適したディストリビューションと見なされています。オペレーティングシステムは、主にパーソナルコンピュータ(PC)を対象としていました。 ただし、サーバーでも使用できます。
Ubuntuをインストールするにはどうすればよいですか?
少なくとも4GBのUSBスティックとインターネット接続が必要です。
- ステップ1:ストレージスペースを評価します。 …
- ステップ2:UbuntuのライブUSBバージョンを作成します。 …
- ステップ2:USBから起動するようにPCを準備します。 …
- ステップ1:インストールを開始します。 …
- ステップ2:接続します。 …
- ステップ3:アップデートとその他のソフトウェア。 …
- ステップ4:パーティションマジック。
Rufusは安全ですか?
Rufusは完全に安全に使用できます 。 8 GominUSBキーを使用することを忘れないでください。
Ubuntuを試してインストールする必要がありますか?
インストール時にUbuntuを試すかUbuntuをインストールする
Ubuntuを試してみると、GPartedでターゲットディスクを準備するか、パーティションテーブルを再確認する機会がありますが、「他の何か」でも同じように簡単に準備できます。 Ubuntuのインストールを選択する方が少し簡単です 。どちらにもすべて同じオプションがあり、最終結果は同じです。
Ubuntuはフリーソフトウェアですか?
オープンソース
Ubuntuは常に無料でダウンロード、使用、共有できます 。私たちはオープンソースソフトウェアの力を信じています。 Ubuntuは、自発的な開発者の世界的なコミュニティなしには存在できませんでした。
UbuntuはLinuxですか?
Ubuntuは完全なLinuxオペレーティングシステムです 、コミュニティと専門家の両方のサポートで無料で利用できます。 …Ubuntuは、オープンソースソフトウェア開発の原則に全面的に取り組んでいます。オープンソースソフトウェアを使用し、改善して、それを引き継ぐことをお勧めします。
-
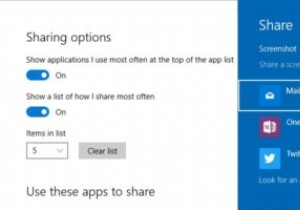 Windows10設定アプリで「共有設定」オプションを有効にする方法
Windows10設定アプリで「共有設定」オプションを有効にする方法Windowsの新しい共有機能はWindows8で最初に導入されましたが、Windows 10ではほとんど変更されていません。この機能を使用すると、共有チャームを使用して、Windows自体から直接ドキュメント、電子メール、画像、その他のファイルを共有できます。実際、Windows 10の最新のアプリのほとんどは、この機能を利用して、ユーザーが物事をすばやく共有できるようにしています。デフォルトでは、[共有]メニューに表示されるオプションをカスタマイズする方法はありません。 Microsoftは、何らかの理由で、カスタマイズオプションを非表示にすることを選択しました。ただし、レジストリを微調整
-
 自宅のコンピューターに無料のFTPサーバーをセットアップする(完全なステップバイステップガイド)
自宅のコンピューターに無料のFTPサーバーをセットアップする(完全なステップバイステップガイド)インターネットを頻繁に使用する場合は、独自のサーバーでファイルのアップロードとダウンロードを提供するサイトに出くわしたことがあるはずです。 HTTP(Hyper Text Transfer Protocol)を介してファイルをアップロードおよびダウンロードすることを提供するファイル共有サイトではなく、FTP(File Transfer Protocol)と呼ばれる特別なプロトコルを使用するサイトについて話します。ファイル転送プロトコルは、インターネットを介してあるコンピュータから別のコンピュータにファイルを転送するプロセスのために特別に設計されています。このプロトコルを使用すると、中断すること
-
 4Windows10用の無料の仮想化ソフトウェア
4Windows10用の無料の仮想化ソフトウェア仮想化は最近のホットトピックであり、すべてのIT担当者(ネットワークおよびシステム管理者)が仮想化について話し合っています。これには、ソフトウェアとオペレーティングシステム全体を単一のWindowsウィンドウでテストして、プロセスをPCの他の部分から分離できるためです。 たとえば、古いバージョンのWindows用に設計されたソフトウェアを実行するには、そのWindowsバージョンの仮想インスタンスを実行してから、その中にソフトウェアをインストールするか、複数のオペレーティングシステムでソフトウェアと機能をすばやくテストします。 ただし、すでにご存知のことと思いますので、Windows10用
