私のグラフィックカードUbuntuとは何ですか?
「Ctrl」、「Alt」、および「T」を押して、ターミナルを開きます。ターミナルで、次のように入力します。 grepVGA。」 「Enter」をタップします。 GPUに関する情報が表示されます。
Ubuntuデスクトップからグラフィックカードを検出する場合は、次のことを試してください:
- 上部のメニューバーの右上隅にある[ユーザー]メニューをクリックします。
- [システム設定]を選択します。
- [詳細]をクリックします。
- デフォルトでは、グラフィック情報が表示されます。このサンプル画像を見てください。
Linuxを使用しているグラフィックカードを確認するにはどうすればよいですか?
Linuxコマンドラインでグラフィックカードの詳細を確認する
- lspciコマンドを使用してグラフィックカードを検索します。 …
- Linuxのlshwコマンドで詳細なグラフィックカード情報を取得します。 …
- ボーナスのヒント:グラフィックカードの詳細をグラフィカルに確認してください。
[ハードウェア]見出しの下の[設定]ウィンドウで、[追加のドライバー]アイコンをクリックします。これにより、[ソフトウェアとアップデート]ウィンドウが開き、[追加のドライバー]タブが表示されます。グラフィックカードドライバがインストールされている場合、その左側に黒い点が表示されます 、インストールされていることを示しています。
グラフィックカードが何であるかを確認するにはどうすればよいですか?
PCで[スタート]メニューを開き、「デバイスマネージャ」と入力します 、」と入力し、Enterキーを押します。ディスプレイアダプタの上部にオプションが表示されます。ドロップダウン矢印をクリックすると、GPUの名前がすぐに表示されます。
Cudaがインストールされているかどうかはどうすればわかりますか?
2.1。
CUDA対応のGPUがあることは、Windowsデバイスマネージャーの[ディスプレイアダプター]セクションで確認できます。 。ここに、グラフィックカードのベンダー名とモデルがあります。 https://developer.nvidia.com/cuda-gpusにリストされているNVIDIAカードをお持ちの場合、そのGPUはCUDA対応です。
グラフィックドライバーUbuntuを修正するにはどうすればよいですか?
2。 修正のために
- TTYでアカウントにログインします。
- sudoaptを実行します-getpurgenvidia-*
- sudo add-apt-repository ppa:graphics-drivers / ppaを実行してから、sudoapt-getupdateを実行します。
- sudo apt-getinstallnvidia-driver-430を実行します。
- 再起動すると、グラフィックの問題が修正されます。
グラフィックスドライバーがインストールされているかどうかを確認するにはどうすればよいですか?
DirectX *診断(DxDiag)レポートでグラフィックスドライバーを識別するには:
- 開始>実行(またはフラグ+ R)注。フラグは、Windows*のロゴが付いたキーです。
- 実行ウィンドウにDxDiagと入力します。
- Enterキーを押します。
- ディスプレイ1としてリストされているタブに移動します。
- ドライバのバージョンは、[ドライバ]セクションに[バージョン]として表示されます。
CudaがUbuntuにインストールされているかどうかを確認するにはどうすればよいですか?
CUDAのインストールを確認する
- / proc / driver / nvidia / version:… を見て、ドライバーのバージョンを確認します。
- CUDAToolkitのバージョンを確認します。 …
- サンプルをコンパイルし、deviceQueryまたはbandwidthTestプログラムを実行して、実行中のCUDAGPUジョブを確認します。
-
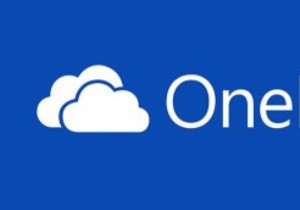 Windowsのコンテキストメニューに送信するOneDriveを追加する方法
Windowsのコンテキストメニューに送信するOneDriveを追加する方法ほとんどのWindowsユーザーにとって、OneDriveは、コンピューター間でデータを保存および同期するためのデフォルトの中心的な場所になっています。アクセシビリティを向上させるために、Microsoftは15 GBの無料オンラインクラウドストレージスペースを提供することでOneDriveをWindowsに緊密に統合しました。また、OneDriveをデフォルトの場所として使用してオフィスのドキュメントやファイルを保存することもできます。他のファイルやフォルダーを保存または同期する場合は、それらをOneDriveフォルダーにドラッグアンドドロップするだけです。ただし、ドラッグアンドドロップが最
-
 SSHを使用して安全なリモートバックアップを作成する方法
SSHを使用して安全なリモートバックアップを作成する方法数週間前、DamienはSSHを使用してインターネット接続を保護するための優れたチュートリアルを投稿しました。彼の投稿では、SSHとは何か、およびインターネットトラフィックを保護するために使用するSSHトンネリング方法について説明しています。 今日は、SSHを使用してリモートサーバーのバックアップを作成する別のチュートリアルを紹介します。 ご存知かもしれませんが、私はGeekyNinjaというWebサイトも運営しています。 Linuxサーバー上のDreamhostにいる素敵な人たち。 Dreamhostは自分のサイトのバックアップを保持していますが、ウェブマスターとして、私はバックアップに
-
 Nvidia Anselの使用方法–最高のゲーム内スクリーンショットツール
Nvidia Anselの使用方法–最高のゲーム内スクリーンショットツールNvidia Anselは間違いなく最高のゲーム内スクリーンショットツールですが、どのように使用し、どのように機能しますか?ここでは、Nvidia Anselについて知っておく必要のあるすべての情報と、それを使用してゲーム体験をキャプチャするための最適な方法について説明します。 Nvidia Anselとは何ですか、それは私のシステムで機能しますか? Nvidia Anselは、Nvidia独自のソフトウェア機能であり、解像度を大幅に拡大したり、ゲーム内の360度のパノラマを撮影したり、ゲーム内で無料のカメラコントロールを取得したりすることで、ユーザーがより良いスクリーンショットを撮ること
