不良またはブリックBIOSLenovoラップトップをどのように回復しますか?
LenovoラップトップをBIOSに復元するにはどうすればよいですか?
マシンを再起動し、F1を押して BIOSに入り、F9を押してデフォルト設定をロードし、F10を押して保存します。
故障したBIOSを回復するにはどうすればよいですか?
サポート
- 起動可能なDOSフロッピーディスクを作成し、AWDFLASH.exeユーティリティをコピーしてBIOSファイルを修正します。
- ディスクをフロッピードライブに挿入し、Enterキーを押します。
- システムはDOSプロンプトで起動します。
- DOSプロンプトでAwdflashxxxxxxx.bf/ sn / py/rと入力します。
- システムはBIOSを自動的に更新し、再起動します。
Lenovoの高度なBIOS設定にアクセスするにはどうすればよいですか?
メニューから[トラブルシューティング]を選択し、[詳細オプション]をクリックします。 [UEFIファームウェア設定]をクリックし、[再起動]を選択します。これで、システムがBIOSセットアップユーティリティで起動します。 Windows 10で詳細なスタートアップ設定を開くには、[スタート]メニューを開き、[設定]をクリックします。
Windows 10 LenovoでBIOSにアクセスするにはどうすればよいですか?
Windows10からBIOSに入るには
- [–>設定]をクリックするか、[新しい通知]をクリックします。 …
- [更新とセキュリティ]をクリックします。
- [リカバリ]をクリックして、今すぐ再起動します。
- 上記の手順を実行すると、[オプション]メニューが表示されます。 …
- [詳細オプション]を選択します。
- [UEFIファームウェア設定]をクリックします。
- 再起動を選択します。
- これにより、BIOSセットアップユーティリティインターフェイスが表示されます。
BIOSを更新する必要がありますか?
一般に、BIOSを頻繁に更新する必要はありません 。新しいBIOSをインストール(または「フラッシュ」)することは、単純なWindowsプログラムを更新するよりも危険であり、プロセス中に問題が発生すると、コンピューターがブリックする可能性があります。
Lenovo BIOSアップデートユーティリティとは何ですか?
BIOSアップデートユーティリティ。このパッケージは、 UEFI BIOSを更新します 問題の修正、新機能の追加、または機能の拡張のためにThinkPadコンピューターに保管されている(システム・プログラムおよび組み込みコントローラー・プログラムを含む)。
Lenovo BIOSにアクセスするにはどうすればよいですか?
ファンクションキーを使用してBIOSに入るには
PCの電源を入れます 。 PC画面にLenovoのロゴが表示されます。すぐに繰り返し(Fn +)F2またはF2を押します。 BIOSへのアクセスには複数回の試行が必要になる場合があります。
LenovoラップトップのBIOSにアクセスするにはどうすればよいですか?
WindowsでBIOSバージョンを確認する方法
- [スタート]メニューをクリックし、検索ボックスにcmdと入力して、cmd.exeを選択します。
- コマンドプロンプトウィンドウが表示されたら、「wmicbiosgetsmbiosbiosversion」と入力します。
- SMBIOSVersionに続く文字と数字の文字列は、現在インストールされているBIOSのバージョンです。
Lenovoのブートメニューキーは何ですか?
F12または(Fn + F12)を押します 起動中にLenovoのロゴをすばやく繰り返し表示して、WindowsBootManagerを開きます。
高度なブートオプションを取得するにはどうすればよいですか?
[高度なブートオプション]画面では、高度なトラブルシューティングモードでWindowsを起動できます。 Windowsが起動する前にコンピュータの電源を入れてF8キーを押すと、メニューにアクセスできます 。セーフモードなどの一部のオプションでは、Windowsを制限された状態で起動します。この状態では、必要不可欠なものだけが起動されます。
LenovoでBIOS設定を変更するにはどうすればよいですか?
Shiftボタンを押してマシンを再起動してBIOSに入るには
- Windowsからログアウトし、サインイン画面に移動します。
- 画面の電源ボタンをクリックしながら、キーボードのShiftキーを押したままにします。 …
- Shiftキーを押したままにします。 …
- [トラブルシューティング]–>[詳細オプション]–>[UEFIファームウェア設定]–>[再起動]をクリックします。
-
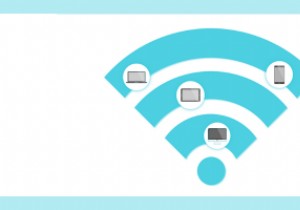 どのWi-Fi信号が最も信頼できるかを見つけるためのWindows用の最高のWi-Fiアナライザーの5つ
どのWi-Fi信号が最も信頼できるかを見つけるためのWindows用の最高のWi-Fiアナライザーの5つ自宅やオフィスでWi-Fiアナライザーを使用すると、どの信号が最も信頼性が高く、最も速いかを推測するゲームを排除できます。また、ルーターを配置するのに最適な場所を示して、必要なときに最適な信号を提供することもできます。こちらが、チェックアウトしたいWindows用の5つのWi-Fiアナライザーです。 1。 WiFiアナライザー まず、アプリWiFiAnalyzerを見てみましょう。ヒートマップを使用して適切なネットワークチャネルをすべて表示し、ルーターを設置するのに最適な場所を自宅で見つけて、現在のネットワークに関する情報を提供します。リンク速度と信号レベルを確認できます。また、悪いリンクや
-
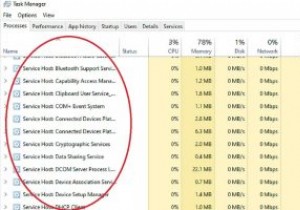 svchost.exeとは何ですか?プロセスを停止する必要がありますか?
svchost.exeとは何ですか?プロセスを停止する必要がありますか?Windowsベースのシステムを使用している場合は、タスクマネージャーを開いて、「svchost」と呼ばれるプロセスの群れが多くのスペースを占有していることを確認した可能性があります。コンピュータを使用しているときに、このプロセスの非常に多くのコピーが静かに機能しなくなるのを見るのは心配かもしれません。この奇妙なプロセスとは何ですか。自分でサイズを調整するためにそれらを整理する必要がありますか? これに対する簡単な答えは、明確で強力な「いいえ」です。 svchostプロセスを強制的に停止しないでください。これらは、Windowsがその仕事を適切に行うために不可欠です。ただし、それらが非常に重
-
 ImBatchでバッチ画像処理を簡単に[Windows]
ImBatchでバッチ画像処理を簡単に[Windows]ブロガー、グラフィックデザイナー、または多くの画像を扱う人の場合は、数回クリックするだけですべての画像に簡単な変更や構成をまとめて適用できる簡単なソリューションが必要になるのは当然のことです。 。バッチ画像処理を実行できるプログラムはいくつかありますが、それらのほとんどは、提供される機能の点で非常に制限されています。 そうは言っても、あらゆる種類のことを実行できるバッチ画像プロセッサが必要な場合、ImBatchは、その強力な機能と使いやすさから、なくてはならないツールです。 生産性に応じて、ImBatchには、要件に応じてさまざまなことを実行できるいくつかの異なる機能が満載のページがありま
