タスクバーWindows10のアイコンのサイズを変更するにはどうすればよいですか?
Windows 11のタスクバーのアイコンのサイズを変更するにはどうすればよいですか?
レジストリエディタで次の場所に移動します タスクバーのアイコンサイズを変更します。詳細レジストリフォルダを右クリックして[エクスポート]をクリックすると、Windows11レジストリのバックアップをとることができます。上記のAdvancedフォルダ内に新しいDWORD(32ビット)値を作成する必要があります。
アイコンの幅が広いのはなぜですか?
2)画面の解像度を調整する [設定]>[システム]>[ディスプレイ]で最適に表示されます。 3)アイコンが比例している最も鮮明な解像度では、希望するアイコンサイズが得られない場合は、同じ場所で固定された125%からスケーリングを調整します。
ノートパソコンのすべてがこんなに大きいのはなぜですか?
パソコンの画面解像度を変更したために、大きなディスプレイが表示されることがあります 、故意または無意識のうちに。 …デスクトップの空きスペースを右クリックして、[表示設定]をクリックします。 [解像度]で、ドロップダウンメニューをクリックし、[推奨画面解像度]を選択していることを確認します。
デスクトップアイコンを縮小するにはどうすればよいですか?
デスクトップアイコンのサイズを変更するには、デスクトップを右クリック(または長押し)します 、[表示]をポイントし、[大きいアイコン]、[中程度のアイコン]、または[小さいアイコン]を選択します。
Windows 10でデフォルトのアイコンを大きくするにはどうすればよいですか?
Windows10ファイルエクスプローラーでラージアイコンをデフォルトにする
- ファイルエクスプローラーを開きます。
- フォルダを開き、[ホーム]タブの[レイアウト]セクションで、[大きなアイコン]または任意のビューを選択します。
- 次に、ViewTibbonの最後にある[オプション]ボタンをクリックします。
スタートメニューのアイコンを大きくするにはどうすればよいですか?
スタートメニューのサイズを変更する
- [スタート]ボタンを選択し、上または横の境界線を選択してから、目的のサイズにドラッグします。
- すべてのアプリを表示する場合は、[スタート]メニューの上部または側面の境界線をつかんで、目的のサイズにドラッグします。
MicrosoftはWindows11をリリースしていますか?
Microsoftの次世代デスクトップオペレーティングシステムであるWindows11は、すでにベータプレビューで利用可能であり、10月5日に正式にリリースされます。 。
Windows 10でアイコンを小さくするにはどうすればよいですか?
Windows10デスクトップ内の空の領域を右クリックします。 「表示」を選択します 。」プリセットオプションの1つを選択します:「小さいアイコン」、「中程度のアイコン」、または「大きいアイコン」。
-
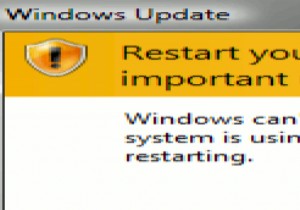 自動更新後にWindowsが再起動しないようにする方法
自動更新後にWindowsが再起動しないようにする方法Windows7がWindowsXPやVistaよりもはるかに優れたオペレーティングシステムであることは間違いありませんが、変更されていないように思われることが1つあります。更新を実行するたびにコンピュータを再起動する必要があります。 おそらく、Linuxシステムが再起動せずに自分自身を更新できる方法に慣れすぎていることや、Windowsデスクトップで開いている重要な作業が多すぎて、ほとんどの場合コンピューターを再起動する余裕がないこともあります。このような問題に直面している方のために、更新後にWindowsが自動再起動しないようにするための修正を以下に示します。 Windows 7では、[
-
 Windows10に対するWindows11の10の主な改善点
Windows10に対するWindows11の10の主な改善点Windows 11は、現在、テクノロジーの世界で話題になっています。そのエレガントなユーザーインターフェースと刺激的なテーマは、多くの注目を集めています。 Windows10からWindows11にアップグレードするかどうかに関係なく、インサイダープレビューに基づいてカードに多くの変更が加えられています。これらは、典型的なMicrosoft Updateだけでなく、生産性、コラボレーション、およびセキュリティを向上させるために設計された重要な新機能です。 Windows10ユーザーとしてWindows11で期待できる最大の改善点のいくつかを見てみましょう。 1。より良い組織 Windows
-
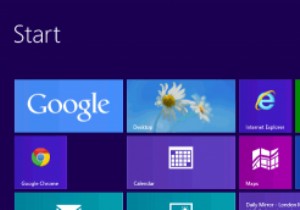 Windows8でトースト通知を無効にする方法
Windows8でトースト通知を無効にする方法Windows 8は、オペレーティングシステムに単なる新しいルックアンドフィール以上のものを導入しました。モダンUIに付属する視覚的に魅力的なデザインは、オペレーティングシステムがユーザーのために機能する多くの方法を再設計することを意味しました。アプリをインストールまたはアンインストールしたときに表示されるWindows8のトースト通知に気付いたかもしれません。 多くのユーザーは、タスクバーから以前のバージョンのWindowsに付属していたバブル通知に慣れてきました。 Windows 8では、これらのオンとオフを切り替えたり、トースト通知を無効にしたりできます。 無効 開始する前に、コンピ
