あなたの質問:Windows 10に証明書をインストールするにはどうすればよいですか?
[ファイル]メニューに移動し、[スナップインの追加と削除]をクリックして、ローカルコンピューターの証明書スナップインを追加します。追加したら、中央のウィンドウを右クリックして、[すべてのタスク]>[インポート]を選択します。インポートすると、証明書は現在のユーザーではなくローカルコンピューターの下に表示されます。
中間証明書またはルート証明書を手動でインストールする
- [スタート]をクリックし、[実行]を選択して、mmcと入力します。
- [ファイル]をクリックして、[スナップインの追加と削除]を選択します。
- [追加]を選択し、[スタンドアロンスナップイン]リストで[証明書]を選択して、[追加]をクリックします。
- [コンピューターアカウント]を選択して、[次へ]をクリックします。
- [ローカルコンピューター]を選択して、[完了]をクリックします。
証明書はWindows10のどこにインストールされますか?
Windows 10コンピューターに保存されている証明書は、ローカルマシンの証明書ストアにあります。 。 Windows 10は、コンピューター証明書とユーザー証明書の両方の証明書管理ツールとして証明書マネージャーを提供します。
Windows 10で証明書を信頼するにはどうすればよいですか?
認証局を信頼する:Windows
「ファイル」メニューをクリックし、「追加/削除スナップ-」をクリックします の。" 「使用可能なスナップイン」の下の「証明書」をクリックしてから、「追加」をクリックします。 「OK」をクリックし、「コンピュータアカウント」と「次へ」ボタンをクリックします。 「ローカルコンピュータ」をクリックし、「完了」ボタンをクリックします。
WindowsにSecurlySSL証明書を手動でインストールするにはどうすればよいですか?
Microsoft管理コンソールウィンドウで、[証明書(ローカルコンピューター)]をクリックします。 「信頼されたルート証明書」を右クリックします 左側のペインで[権限]を選択し、[すべてのタスク]、[インポート]の順に選択します。 「証明書のインポートウィザード」で「次へ」をクリックします。 Securly証明書を保存した場所を参照し、それを選択します。
コンピューターに証明書をインストールするにはどうすればよいですか?
証明書をインポートするには、Microsoft管理コンソール(MMC)から証明書にアクセスする必要があります。
- MMCを開きます([開始]>[実行]>[MMC])。
- [ファイル]>[スナップインの追加と削除]に移動します。
- 証明書をダブルクリックします。
- コンピュータアカウントを選択します。
- [ローカルコンピューター]を選択>[完了]。
- [OK]をクリックしてスナップインウィンドウを終了します。
コンピューター証明書は、ローカルマシンレジストリハイブとプログラムデータフォルダーにあります。ユーザー証明書は、現在のユーザーレジストリハイブとアプリデータフォルダーにあります。 。以下に、各タイプのストアがレジストリとファイルシステムのどこにあるかの内訳を示します。
Windowsで信頼できる証明書を追加するにはどうすればよいですか?
[ポリシー]>[Windows設定]>[セキュリティ設定]>[公開鍵ポリシー]を展開します。 [信頼されたルート認証]を右クリックします 権限を選択し、[インポート]を選択します。 [次へ]と[参照]をクリックして、デバイスにコピーしたCA証明書を選択します。 [完了]、[OK]の順にクリックします。
デジタル証明書はどこに保存されますか?
ビジネスコンピュータ上のすべての証明書は、証明書マネージャーと呼ばれる一元化された場所に保存されます。 。証明書マネージャー内では、目的を含む各証明書に関する情報を表示したり、証明書を削除したりすることもできます。
Windows 10 — Chrome、IE11、およびEdge
- 証明書をダブルクリックします(ca.…
- [証明書のインストール]ボタンをクリックします。
- ユーザーレベルとマシンレベルのどちらで保存するかを選択します。
- [次へ]をクリックします。
- [すべての証明書を次のストアに配置する]を選択します。
- [参照]をクリックします。
- 「信頼されたルート証明機関」を選択します。
CA署名付き証明書を取得するにはどうすればよいですか?
- 証明書を購入します。
- 証明書署名要求(CSR)を提供します。これは、cPanelなどのホスティングコントロールパネルから取得できます。
- 検証プロセスを完了します。 DV証明書を使用すると、確認メールのリンクをクリックするだけで簡単に実行できます。
- 一杯のコーヒーを飲みましょう。
Windowsで信頼できる証明書を見つけるにはどうすればよいですか?
現在のユーザーの証明書を表示するには
- [スタート]メニューから[ファイル名を指定して実行]を選択し、certmgrと入力します。 msc。現在のユーザーの証明書マネージャーツールが表示されます。
- 証明書を表示するには、左側のペインの[証明書-現在のユーザー]で、表示する証明書の種類のディレクトリを展開します。
ChromeにSecurlySSL証明書を手動でインストールするにはどうすればよいですか?
ChromeでのSSL証明書の手動インストール
- 下に強調表示されている[詳細設定を表示]をクリックします。
- HTTPS/SSLで[証明書の管理]をクリックします。
- [権限]タブをクリックします。
- [インポート]をクリックします。
- ファイルを選択して[開く]をクリックして、「securly_self_signed_cert_exp_20200130.pem」ファイルをインポートします。
WindowsでSSLを有効にするにはどうすればよいですか?
Windowsで管理ノードSSLポートを有効にするには
- [スタート]>[設定]>[コントロールパネル]。
- Windowsファイアウォールアイコンをクリックします。ウィンドウが表示されます。
- [例外]タブをクリックします。
- [ポートの追加]ボタンをクリックします。 …
- [名前]フィールドに名前を入力します。
- [ポート]フィールドに管理サーバーのポート番号を入力します。
- TCPオプションを選択します。
- [OK]ボタンをクリックします。
Windows 10に自己署名SSL証明書をインストールするにはどうすればよいですか?
自己署名証明書をクライアントのWindowsコンピューターにインポートします。
- Windowsコンピューターで、MMC(mmc.exe)を起動します。
- コンピューターアカウントの証明書スナップインを追加し、ローカルコンピューターの証明書を管理します。
- 自己署名証明書を信頼されたルート証明機関>証明書にインポートします。
-
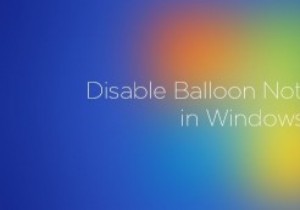 Windowsでバルーン通知を無効にする方法
Windowsでバルーン通知を無効にする方法Windowsを使用している場合は、オペレーティングシステムがときどきバルーン通知またはヒントを表示することをおそらくご存知でしょう。ご参考までに、バルーン通知は、更新通知、セキュリティ通知、USBデバイス通知などのシステム通知とは異なります。 これらのバルーン通知は便利ですが、少なくとも作業環境やサーバー環境では、煩わしい、または気が散る場合があります。したがって、必要に応じて、Windowsシステムでバルーン通知を簡単に無効にする方法を次に示します。 注: 先に進む前に、万が一の場合に備えて、Windowsレジストリの適切なバックアップがあることを確認してください。 バルーン通知を無効
-
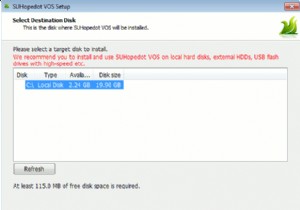 HopeDot VOS:Windows+プレゼント用のポータブル仮想OS
HopeDot VOS:Windows+プレゼント用のポータブル仮想OS仮想マシンは、メインホストシステムに影響を与えることなくアプリケーションをテストするための優れた方法です。欠点は、ほとんどがデスクトップにバインドされており、数十ギガバイトのスペースを割り当てる必要があることです。速くて小さくてポータブルな仮想ソリューションを探しているなら、HopedotVOSがあなたが探しているものかもしれません。はい、この優れたソフトウェアに無料のライセンスキーを提供しています。 Hopedot VOSを使用すると、WindowsOSに似た仮想環境を作成できます。この仮想環境では、Windows OSの場合と同じように、アプリケーションをインストールして実行したり、お気
-
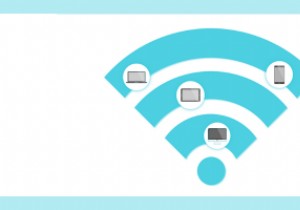 どのWi-Fi信号が最も信頼できるかを見つけるためのWindows用の最高のWi-Fiアナライザーの5つ
どのWi-Fi信号が最も信頼できるかを見つけるためのWindows用の最高のWi-Fiアナライザーの5つ自宅やオフィスでWi-Fiアナライザーを使用すると、どの信号が最も信頼性が高く、最も速いかを推測するゲームを排除できます。また、ルーターを配置するのに最適な場所を示して、必要なときに最適な信号を提供することもできます。こちらが、チェックアウトしたいWindows用の5つのWi-Fiアナライザーです。 1。 WiFiアナライザー まず、アプリWiFiAnalyzerを見てみましょう。ヒートマップを使用して適切なネットワークチャネルをすべて表示し、ルーターを設置するのに最適な場所を自宅で見つけて、現在のネットワークに関する情報を提供します。リンク速度と信号レベルを確認できます。また、悪いリンクや
