ベストアンサー:モニターでWindows 7をフルスクリーンで表示するにはどうすればよいですか?
Windows 7デスクトップをフルスクリーンにするにはどうすればよいですか?
「フルスクリーン」を選択するには、「ビュー」をクリックしてメニューを開きます(図5)。「フルスクリーン」を選択するか、「Ctrl」+「Alt」+「F」を押します 。
Windows 7がフルスクリーンではないのはなぜですか?
これは非常に簡単な修正です。スタートメニューに移動し、ディスプレイに入力して、ディスプレイを小または中に調整します。それがうまくいかない場合は、左側を見てください。 解像度を調整と言う 、それをクリックして、モニターの解像度に合わせて解像度を調整します。
モニターを全画面表示にするにはどうすればよいですか?
ワイドスクリーンコンピュータのモニターで解像度を設定するプロセスは、かなり単純で簡単です。
- コントロールパネルを起動します。設定にアクセスするには、コントロールパネルを通過する必要があります。 …
- 画面の解像度を調整します。 …
- 変更を確認します。 …
- 解像度を選択します。 …
- [方向]を選択します。 …
- 設定を保存します。
モニターが全画面表示にならないのはなぜですか?
デスクトップに移動し、右クリックして[表示設定]を選択します。表示設定を開きます。何よりもまず、スケーリングがに設定されていることを確認してください 100%。 …古いバージョンのWindowsを使用している場合は、[詳細表示設定]をクリックして、そこから解像度を変更します。
1920×1080はワイドスクリーンと見なされますか?
また、これらの省略形の数字は、一般にモニターがテレビよりも高解像度で表示できる場合でも、コンピューターモニターを表すために使用されることがあります。 …1080p=1920 x 1080(ワイドスクリーンディスプレイ-16:9アスペクト比 )1080i =1920 x 1080(ワイドスクリーンディスプレイ-16:9アスペクト比)
F11なしでフルスクリーンを表示するにはどうすればよいですか?
フルスクリーンモードの場合は、マウスを上に移動して、ナビゲーションツールバーとタブバーを表示します。右上の[最大化]ボタンをクリックして全画面モードを終了するか、ツールバーの空のスペースを右クリックして[全画面モードを終了]を使用できます。 」または(fn +)F11を押します。
モニター設定を変更するにはどうすればよいですか?
モニターの解像度を設定する
- デスクトップを右クリックして、「表示」を選択します。 …
- ディスプレイから、調整するモニターを選択します。
- [詳細表示設定]リンク(ダイアログボックスの下部にあります)をクリックします。
- [解像度]ドロップダウンメニューをクリックして、目的の解像度を選択します。
-
 Windows Sandboxとは何ですか?アプリケーションの実行にはどのように使用されますか
Windows Sandboxとは何ですか?アプリケーションの実行にはどのように使用されますか2019年5月のWindows10アップデートで、MicrosoftはWindowsSandboxと呼ばれる新機能を導入しました。この記事では、Windows Sandboxとは何か、およびそれを有効にする方法について説明します。 Windows Sandboxとは何ですか? Windows Sandboxは、新しいソフトウェアや信頼できないソフトウェアをテストしたり、他の設定や構成で遊んだりできる、一時的で安全な分離された仮想環境です。 Microsoftは、独自のハイパーバイザーに別のカーネルを作成することでこれを可能にしました。サンドボックスを開くと、Windowsがシステムから直接
-
 64ビットWindowsを実行することでマルウェアからユーザーを保護する方法
64ビットWindowsを実行することでマルウェアからユーザーを保護する方法Windowsのセキュリティで最も奇妙なことの1つは、オペレーティングシステムの実行方法を簡単に変更するだけで、マルウェアに関して世界に違いをもたらすことができるという事実です。たとえば、64ビットWindowsを実行すると、コンピュータがより安全になることを誰が知っているでしょうか。これをいわゆるコンピュータウィズに伝えれば、彼らは笑うでしょう。ただし、Windowsについて理解しなければならないことがいくつかあり、32ビットバージョンに再び落ち着くことについて考え直すことになるでしょう。 1:ドライバーがすり抜けにくい マルウェアは、オペレーティングシステムのカーネルへのアクセ
-
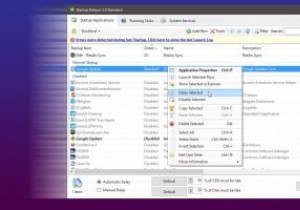 スタートアップディレイラーでスタートアップアイテムを制御する方法[Windows]
スタートアップディレイラーでスタートアップアイテムを制御する方法[Windows]コンピューターにログインしてデスクトップに入るときはいつでも、Windowsは同時に多数のアプリケーションを読み込もうとします。この大量の負荷により、PCの使用を開始する前に、一時停止、吃音、および知覚される遅延が発生します。 Startup Delayerを使用すると、デスクトップにログインしたときに自動起動するすべてのアプリケーションの読み込みを遅らせることができます。それを使ってログインプロセスをスムーズにし、最適化する方法を見てみましょう。 ダウンロードしてインストール プログラムの公式サイトにアクセスし、提供されているリンクからダウンロードしてください。 Startup De
