よくある質問:Windows 7でファイアウォール設定を変更するにはどうすればよいですか?
Windows 7でファイアウォール設定を確認するにはどうすればよいですか?
Windows7ファイアウォールの確認
- Windowsアイコンをクリックし、[コントロールパネル]を選択します。コントロールパネルウィンドウが表示されます。
- [システムとセキュリティ]をクリックします。システムとセキュリティパネルが表示されます。
- Windowsファイアウォールをクリックします。 …
- 緑色のチェックマークが表示されている場合は、Windowsファイアウォールを実行しています。
Windows 7でファイアウォールを修正するにはどうすればよいですか?
[タスクマネージャー]ウィンドウの[サービス]タブをクリックし、下部にある[サービスを開く]をクリックします。開いたウィンドウで、[Windowsファイアウォール]までスクロールしてダブルクリックします。 [スタートアップの種類]ドロップダウンメニューから[自動]を選択します。次に、[OK]をクリックし、PCを再起動してファイアウォールを更新します。
Windows 7でファイアウォールのブロックを解除するにはどうすればよいですか?
Windows7ファイアウォールを介したプログラムの許可[ハウツー]
- Windows 7の[スタート]オーブをクリックし、[スタート]メニューからコントロールパネルを開きます。 …
- [ファイアウォール]ウィンドウの左側のウィンドウで、[Windowsファイアウォールを介したプログラムまたは機能の許可]をクリックします。
- これで、[許可されたプログラム]ダイアログが表示されます。 …
- プログラムが最初のリストにない場合は、手動で追加する必要があります。
8日。 2016年。
Windowsファイアウォールでポート(またはポートのセット)を開くには、コントロールパネルを開き、[セキュリティ]タブ内の[Windowsファイアウォール設定]タブに移動します。詳細設定を選択します。ファイアウォールウィンドウの左側にルールのリストが表示されます。
ルーターのファイアウォール設定を確認するにはどうすればよいですか?
ルーターファイアウォールの構成
- ブラウザにルーターのIPアドレスを入力して、ルーターのホームページにアクセスします(上記のセクションでメモしたもの。例:192.168. 1.1)
- ルーターのホームページでファイアウォールオプションを確認します。 …
- ファイアウォールが非アクティブ化または有効化されていない場合は、クリックして選択してアクティブ化します。
29日。 2020г。
[スタート]→[コントロールパネル]→[システムとセキュリティ]→[Windowsファイアウォールを介したプログラムの許可]を選択します。ファイアウォールの通過を許可するプログラムのチェックボックスを選択します。 [許可されたプログラム]ダイアログボックス。チェックボックスを使用して、プログラムが通過するために実行する必要のあるネットワークの種類を示します。
Windows 7で診断の問題を修正するにはどうすればよいですか?
幸い、Windows 7には、壊れたネットワーク接続を修復するために使用できるトラブルシューティング機能が組み込まれています。
- [スタート]→[コントロールパネル]→[ネットワークとインターネット]を選択します。 …
- [ネットワークの問題を修正する]リンクをクリックします。 …
- 失われたネットワーク接続の種類のリンクをクリックします。 …
- トラブルシューティングガイドを読み進めてください。
Windows 10、8、および7でファイアウォールを無効にする
- コントロールパネルを開きます。 …
- システムとセキュリティを選択します。 …
- Windowsファイアウォールを選択します。 …
- 画面の左側で[Windowsファイアウォールをオンまたはオフにする]を選択します。 …
- [Windowsファイアウォールをオフにする]の横にあるバブルを選択します(推奨されません)。 …
- [OK]を選択して変更を保存します。
Windowsファイアウォールを起動できない問題を修正するにはどうすればよいですか?
Windows 10でWindowsファイアウォールをオンにできない場合はどうすればよいですか?
- ファイアウォールサービスを再起動します。 …
- レジストリの調整を実行します。 …
- ダウンロード可能な専用のトラブルシューティングツールを実行します。 …
- ファイアウォール設定をリセットします。 …
- コマンドプロンプトを使用して、Windowsファイアウォールを強制的にリセットします。 …
- 最近のセキュリティ関連の更新をアンインストールします。 …
- サードパーティのウイルス対策を使用します。
21日。 2020г。
Windows 7でプログラムのブロックを解除するにはどうすればよいですか?
プログラムのブロックを手動で解除する
プログラムの実行可能ファイル(通常は「.exe」で終わりますが、「。jar」、「。hta」または別の拡張子– Windows 7でファイル拡張子を表示する方法)を右クリックし、「プロパティ」を選択します。 [ブロックを解除]をクリックすると、ブロック解除と通知の両方が無効になります(グレー表示されます)。
ファイアウォールによるインターネットのブロックを停止するにはどうすればよいですか?
Windowsファイアウォールが接続をブロックしています
- Windowsのコントロールパネルで、[セキュリティセンター]をダブルクリックし、[Windowsファイアウォール]をクリックします。
- [全般]タブで、[Windowsファイアウォールがオンになっている]を確認してから、[例外を許可しない]チェックボックスをオフにします。
Windows 7でセキュリティをオフにするにはどうすればよいですか?
Windows7セキュリティセンターをオフにする方法
- [スタート]、[ファイル名を指定して実行]の順にクリックし、サービスを入力します。 msc。
- ポップアップするサービスウィンドウで、右側のペインでセキュリティセンターを探します。
- 起動タイプを「無効」に設定します。
- [OK]ボタンをクリックします。
18日。 2011年。
ファイアウォール設定を変更できないのはなぜですか?
Windowsファイアウォールの設定を変更しようとすると、オプションがグレー表示され、変更を加えることができなくなります。 …[スタート]ボタンをクリックし、[検索]ボックスに「Windowsファイアウォール」と入力します。 [Windowsファイアウォール]をクリックし、[Windowsファイアウォールを介したプログラムまたは機能の許可]をクリックします。 [設定の変更]ボタンをクリックします。
ファイアウォールがWebサイトをブロックしていますか?
Wi-Fiネットワークのファイアウォールなどの制限により、ウェブページがブロックされることがあります。 …ファイアウォールがウェブサイトをブロックしているのを見つけた場合、サイトのブロックを解除する最も簡単な方法は、Wi-Fiネットワークから切断し、別の方法を使用してインターネットにアクセスすることです。
プロキシとファイアウォールの設定を確認するにはどうすればよいですか?
プロキシサーバーを確認する方法:
- Internet Explorerを開きます(Firefoxやその他のブラウザではありません)。
- メニューバーから[ツール]を選択します。
- [インターネットオプション]を選択します。
- [接続]タブを選択します。
- [LAN設定]ボタン(下部近く)をクリックします
- 「プロキシサーバーを使用する…」チェックボックスが選択されているかどうかを確認します。
-
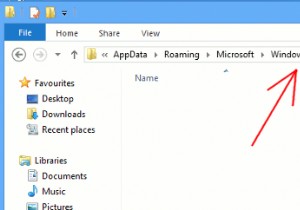 Windows8で起動時にアプリケーションを実行する方法
Windows8で起動時にアプリケーションを実行する方法ほとんどの場合、起動時に実行するアプリをできるだけ少なくしたいので、起動プロセス全体が迅速かつ高速になります。スタートアップリストからアイテムを削除/無効にする方法はたくさんありますが、逆の方法で実行したい場合はどうすればよいですか?スタートアップ中に特定のアプリを強制的に実行しますか?ほとんどのアプリケーションには、設定で構成できる起動パラメータがありません。つまり、手動で追加する必要があります。今日は、Windows8でこれを行う方法を説明します。 警告の言葉 まだご存じない場合は、Windowsでの起動時にアプリケーションを実行することにはいくつかのマイナス面があります。まず、アプリは
-
 MediaMonkey:真面目なメディアオーガナイザー–レビューとプレゼント
MediaMonkey:真面目なメディアオーガナイザー–レビューとプレゼントMediaMonkeyは、軽量で使いやすいと同時に、いくつかの本格的なメディア整理機能を備えたフル機能のデジタルメディアプレーヤーです。メディアをより適切に整理すると主張する音楽プレーヤーはたくさんありますが、MediaMonkeyは、自動オーガナイザー、自動タガー、タグエディター、自動プレイリストなどの関連オプションを実際に提供することで際立っています。MediaMonkeyが提供するすべての機能を使用すると、簡単に整理できます。面倒な音楽やビデオライブラリを、多大な労力をかけずに管理できます。 MediaMonkeyを使用することで得られる注目すべき機能のいくつかを簡単に説明します。 Me
-
 特定の時間帯にWindowsUpdateの帯域幅を制限する方法
特定の時間帯にWindowsUpdateの帯域幅を制限する方法Windows 10では、Windowsおよびストアアプリの更新をダウンロードするために使用できる帯域幅に制限を設定できます。ほとんどの場合、これはほとんどのユーザーにとって十分です。ただし、帯域幅を1日の特定の時間に制限する必要がある場合もあります。その方法は次のとおりです。 Windowsのバージョンを確認する このヒントは、2018年4月の更新プログラムでWindows10を使用している場合にのみ機能します。 2018年4月のアップデートをインストールしたかどうかを確認するには、 Winを押します。 + R 、「winver」と入力します Enterキーを押します。 2行目には、
