ソフトウェアなしでWindows7のフォルダーをロックするにはどうすればよいですか?
Windows 7でフォルダーをロックするにはどうすればよいですか?
Windows 7
- Windowsエクスプローラーで、パスワードで保護するフォルダーに移動します。フォルダを右クリックします。
- メニューから[プロパティ]を選択します。 …
- [詳細設定]ボタンをクリックし、[コンテンツを暗号化してデータを保護する]を選択します。 …
- フォルダをダブルクリックして、アクセスできることを確認します。
Windows 7の無料ダウンロードでフォルダーをロックするにはどうすればよいですか?
Windows 7用のフォルダーロックのダウンロード–最高のソフトウェアとアプリ
- フォルダロック。 7.8.6。 3.6。 …
- フォルダパスワードロックプロ。 11.1.0。 4.5。 …
- LocK-A-FoLdeR。 3.10.3。 3.3。 …
- フォルダロックを解放します。 1.8.8.8。 4.3。 …
- 無料の外付けハードドライブフォルダロック。 6.8.8.8。 4.8。 …
- SecretFolder。 5.2.0.0。 2.8。 …
- 無料のフォルダパスワードロック。 5.8.8.9。 4.5。 …
- 無料のフォルダパスワードロック。 2.3.8.8。 4.1。
コードでフォルダをロックするにはどうすればよいですか?
メモ帳には、青いノートブックフォルダに似たアイコンがあります。メモ帳を開くには、次の手順を使用します。Windowsの[スタート]メニューをクリックします。 「メモ帳」と入力します。
…
フォルダのロックを解除します。
- バッチファイルをダブルクリックして実行します。
- バッチファイルを保存する前に、バッチファイルに入力したパスワードを入力します。
- Enterキーを押します。
「マイコンピュータからドライブへのアクセスを防止する」という新しいタブが開きます。まず、オプションを有効にして、ロックするドライブのオプションを選択します 。これが私の場合です。「Dドライブ」を選択しました。ドライブを選択したら、[適用]、[OK]の順に押します。
Windows 10でソフトウェアなしでフォルダーをロックするにはどうすればよいですか?
Windows10でパスワードを使用してフォルダーをロックする方法
- 保護するファイルが配置されているフォルダ内を右クリックします。非表示にするフォルダーは、デスクトップ上にある場合もあります。 …
- コンテキストメニューから[新規]を選択します。
- 「テキストドキュメント」をクリックします。
- Enterキーを押します。 …
- テキストファイルをダブルクリックして開きます。
最高の無料フォルダロックソフトウェアは何ですか?
トップフォルダロックソフトウェアのリスト
- Gilisoftファイルロックプロ。
- HiddenDIR。
- IObit保護フォルダー。
- Lock-A-Folder。
- シークレットディスク。
- フォルダガード。
- WinZip。
- WinRAR。
ラップトップのフォルダをロックするにはどうすればよいですか?
Windows 7、8、または10でファイルまたはフォルダーを暗号化するには、次の手順に従います。
- 暗号化するフォルダ/ファイルに移動します。
- アイテムを右クリックします。 …
- [コンテンツを暗号化してデータを保護する]をオンにします。
- [OK]をクリックして、[適用]をクリックします。
方法1:任意の画面で、WindowsロゴとLキーの組み合わせを押して、すぐにコンピューターをロックします。方法2:任意の画面で、 Ctrl + Alt+Delキーの組み合わせを押します。 そして、オプションメニューから[このコンピュータをロックする]をクリックします。
パスワードを作成する必要がある場合は、次の手順に従います。
- [ユーザーアカウント]で、[アカウントのパスワードを作成する]をクリックします。
- 最初の空白のフィールドにパスワードを入力します。
- 2番目の空白のフィールドにパスワードを再入力して確認します。
- パスワードのヒントを入力します(オプション)。
- [パスワードの作成]をクリックします。
Windows 7で非表示のフォルダーを表示するにはどうすればよいですか?
Windows 7. [スタート]ボタンを選択し、[コントロールパネル]>[外観]を選択します とパーソナライズ。 [フォルダオプション]を選択してから、[表示]タブを選択します。 [詳細設定]で、[隠しファイル、フォルダー、およびドライブを表示する]を選択し、[OK]を選択します。
Windows 7に最適なフォルダーロックソフトウェアはどれですか?
PC用のベスト10ファイルとフォルダロッカーソフトウェアのリストは次のとおりです。
- Iobit保護フォルダー。 PC用の最も信頼できるファイルロッカーの1つであるIobitは、ProtectedFolderで製品の品質を向上させました。 …
- Gilisoftファイルロックプロ。 …
- シークレットディスク。 …
- フォルダロック。 …
- Lock-A-Folder。 …
- Anviフォルダーロッカー。 …
- 7ジップ。 …
- インスタントロック。
フォルダーロックの最新バージョンは何ですか?
フォルダーロック7 今では、より新しく、より良く、より大きなインターフェースが付属しています。これは、ファイルの暗号化、オンラインバックアップ、USB / CDの保護、ファイルのロック、ウォレットの作成、ファイルの細断処理、履歴のクリーンアップを可能にする7-in-1データセキュリティアプリケーションになりました。
Windowsでロックされたフォルダーを作成するにはどうすればよいですか?
フォルダをパスワードで保護する方法
- Windowsエクスプローラーを開き、パスワードで保護するフォルダーに移動します。フォルダを右クリックします。
- メニューから[プロパティ]を選択します。 …
- [詳細設定]ボタンをクリックし、[コンテンツを暗号化してデータを保護する]を選択します。 …
- フォルダをダブルクリックして、アクセスできることを確認します。
-
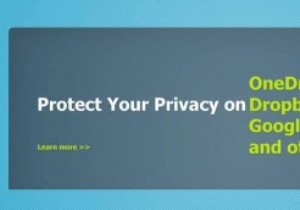 Windows/MacでCloudFoggerを使用してファイルを暗号化する方法
Windows/MacでCloudFoggerを使用してファイルを暗号化する方法暗号化したい極秘ファイルや機密ファイルはありますか?ファイルをサードパーティのクラウドストレージサービスにアップロードまたは同期する場合は、セキュリティ上の理由からこれを行うことをお勧めします。 CloudFoggerを使用すると、データを無料で暗号化して保護できます。 Windowsユーザー向けにEFSを使用してファイルを暗号化することもできますが、使用しているシステムに関係なく、これを行う別の方法があります。さらに、AndroidおよびiOSデバイスでも利用できます。 CloudFoggerは、公式Webサイトに記載されているように、Dropboxファイルだけでなく「Googleドライブ
-
 アップグレードを検討させるWindows8の7つの機能
アップグレードを検討させるWindows8の7つの機能MicrosoftがWindows8で行った変更の一部、特にユーザーインターフェイスに関連する変更に、何人かの人々が腹を立てています。 。ただし、UIをざっと見て回るときは、Windowsが単なるUIではないことを忘れてはなりません。オペレーティングシステムを機能させるバックエンドサービスと機能がいくつかありますが、それらのいくつかは、以前に投稿したレビューで言及されています。 Windowsシステムのすべてのものの中で、バックエンドは通常、当然のことと見なされたり、見過ごされたりします。これは変更されようとしています。Windows8で期待すべき最も重要な機能を明らかにし、アップグレードしな
-
 Windows10でアダプティブブライトネスを有効/無効にする方法
Windows10でアダプティブブライトネスを有効/無効にする方法Windows 10ラップトップをある場所から別の場所に移動した後、何もしなくてもディスプレイの明るさが調整されることに気付いたことがありますか?もしそうなら、心配しないでください。コンピュータを乗っ取ったのはウイルスではありません。 OS(Windows 10)に組み込まれているのはAdaptiveBrightness機能だけです。 アダプティブブライトネスとは 最新バージョンのWindows10を実行している場合は、AdaptiveBrightnessと呼ばれる機能を「楽しんでいる」可能性があります。この機能は、ラップトップの光センサーを使用して、周囲の光に応じてディスプレイの明るさを調
