スマートフォンにAndroidが起動していると表示されるのはなぜですか?
また、Androidが最適化を開始していることを携帯電話が示している場合、それは携帯電話が最適化されたバージョンのアプリを作成し、その後アプリがより高速に実行されることを意味します。最適化プロセスにより、アプリを最適化し、新しいバージョンのAndroidで可能な限り高速に実行できます。
スマートフォンにAndroidが起動していると表示されたら、どうしますか?
「Androidがアプリの最適化を開始している」問題を修正する方法
- キャッシュを消去します。この方法は、「Androidがアプリの最適化を開始しています」の問題を修正するなどの一般的な解決策の1つである可能性があります。 …
- アプリをアンインストールします。 …
- プラグを差し込まずに再起動してください。 …
- SDカードを取り外してから再度挿入します。 …
- ファクトリリセット。 …
- 工場に連絡してください。
電話が起動画面で動かなくなるのはなぜですか?
強制的に再起動する
[電源]ボタンと[音量小]ボタンの両方を押し続けます 。これを約20秒間、またはデバイスが再起動するまで行います。これにより、多くの場合、メモリがクリアされ、デバイスが正常に起動します。
Androidがアプリ1/1の最適化を開始しているとスマートフォンが言うのはなぜですか?
通常モードでモバイルを起動しても「アプリ1/1の最適化」メッセージが表示される場合は、削除したアプリケーションが問題を引き起こしていないことを意味します 。 …これは、最後にアンインストールしたアプリケーションがエラーの原因であったことを意味します。
スマートフォンがAndroidを再起動するのはなぜですか?
ほとんどの場合、ランダムな再起動は低品質のアプリが原因です 。使用していないアプリをアンインストールしてみてください。使用するアプリ、特にメールやテキストメッセージを処理するアプリが信頼できるものであることを確認してください。 …アプリがバックグラウンドで実行されているために、Androidがランダムに再起動する場合もあります。
Androidキャッシュをクリアするにはどうすればよいですか?
Chromeアプリの場合
- Androidスマートフォンまたはタブレットで、Chromeアプリを開きます。
- 右上の[その他]をタップします。
- 履歴をタップします。閲覧データをクリアします。
- 上部で、時間範囲を選択します。すべてを削除するには、[常時]を選択します。
- [Cookieとサイトデータ]と[キャッシュされた画像とファイル]の横にあるチェックボックスをオンにします。
- [データを消去]をタップします。
Samsungの電話が起動画面で動かなくなるのはなぜですか?
まだオフになっていない場合は、デバイスの電源をオフにします。 電源ボタン、音量小ボタン、ホームボタンを同時に押し続けます 警告画面が表示されるまで。ホームボタンのないSamsungスマートフォンの場合は、代わりにBixbyボタンを押し続ける必要があります。 …次に、電話をもう一度起動して、問題が修正されたかどうかを確認します。
App 1 of 1の最適化を修正するにはどうすればよいですか?
Androidを修正する方法はアプリ1/1の最適化を開始しています
- ヒント1.Androidで一部のアプリをアンインストールしてみてください。
- ヒント2.Androidでネットワーク設定をリセットします。
- ヒント3.デバイスを工場出荷時の状態にリセットします。
- ヒント4.Androidシステムの問題を修復します。
- ヒント5.セーフモードで起動します。
Androidの最適化アプリとは何ですか?
簡単に言うと、Androidはその内容を実行しており、アップグレードしたばかりの新しいバージョンのAndroid用に各アプリの最適化されたバージョンを作成しています。このプロセスにより、各アプリは新しいAndroidバージョンで可能な限り高速に起動します。
Androidでアプリの最適化を取り除くにはどうすればよいですか?
方法1:キャッシュパーティションをワイプする
- パーティションをワイプします。ステップ1:電源/音量キーの組み合わせを使用します。 …
- ホーム、音量大、電源ボタン。手順2:ボタンを段階的に離します。 …
- キャッシュをクリアします。手順5:再起動します。 …
- アプリをアンインストールします。ステップ1:セーフモードを試してください。 …
- セーフモードで再起動します。 …
- [設定]を開きます。 …
- 設定のアプリオプション。 …
- アプリの電池消費量。
-
 Windows10でESETNOD32とSmartSecurityを削除する方法
Windows10でESETNOD32とSmartSecurityを削除する方法ウイルス対策およびスパイウェア対策ソフトウェアは、システムに必須です。特に、マルウェアやその他のウイルス攻撃のほとんどが発生するWindowsを使用している場合。さらに、有害なコンポーネントのほとんどは疑わしいインターネットソースやWebサイトからのものであるため、アクティブなネットユーザーにはさらに保護が必要です。十分に注意しないと、そのような悪意のあるソフトウェアがコンピュータのハードドライブをロックダウンする可能性があります。 市場で最高のソフトウェアの1つとして宣言されているESETのNOD32またはSmartSecurityのウイルス対策およびスパイウェア対策ソフトウェアをインスト
-
 Windows10でデスクトップアイコンを左から右に変更する方法
Windows10でデスクトップアイコンを左から右に変更する方法Windows 10では、デスクトップアイコンはデフォルトで画面の左側にあります。そして、人々は習慣的に左から右に画面を見ます。ただし、左利きのユーザーや特別な作業要件のユーザーなど、一部のユーザーは、デスクトップアイコンを表示したり、画面の右側に重要なアイコンを配置したりしたいと考えています。 コンテンツ: デスクトップアイコンを左側から右側に移動 デスクトップアイコンを画面の右側に移動できないのはなぜですか? 再起動後もデスクトップアイコンが左側に表示される問題を解決する方法 デスクトップアイコンを左側から右側に移動 デスクトップアイコンを左側から右側に移動する方法は非常
-
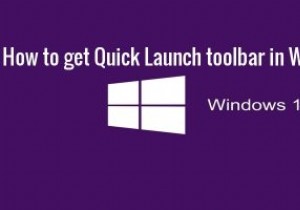 Windows10でXPクイック起動バーを取得する方法
Windows10でXPクイック起動バーを取得する方法私たちはWindows10の時代ですが、以前のバージョンのいくつかの古典的な機能が決して忘れられないことは否定できません。たとえば、Windows XPのクイック起動バーを使用すると、ユーザーはタスクバーを詰まらせることなく、頻繁に使用するアプリやファイルにすばやくアクセスできます。その機能をWindows10に戻すことができることをご存知ですか?方法を見つけるために読んでください。 クイック起動バーは、WindowsXPで最初に登場しました。その後、Windows Vistaにロールアウトされ、デフォルトで有効になりましたが、Windows 7のリリース後、Microsoftはツールのサポ
