Windows 7でプリンターのステータスを確認するにはどうすればよいですか?
プリンタを右クリックして、オプションのリストを表示します。印刷キューを表示するには、[何が印刷されているかを確認する]を選択します。一般的なプリンタの状態を確認するには、[プロパティ]を選択し、プリンタに問題があるかどうかを確認するには、[トラブルシューティング]を選択します。
Windows 7にプリンターを認識させるにはどうすればよいですか?
PCとデバイスをタップまたはクリックします 、次に[デバイス]をタップまたはクリックします。プリンタがインストールされている場合は、[プリンタ]の下に表示されます。プリンタが表示されていない場合は、[デバイスの追加]をタップまたはクリックしてから、プリンタを選択してインストールします。
Windows7でネットワークプリンターのオフラインエラーをトラブルシューティングする方法
- [スタート]をクリックし、[デバイスとプリンター]を検索して開きます。
- プリンタアイコンを右クリックして、[プロパティ]を選択します。
- [ポート]をクリックして、その下にある[ポートの構成]オプションを選択します。
- 新しいウィンドウでSNMPステータスが有効になっていることを示すチェックボックスの選択を解除します。
プリンターがコンピューターに応答しないのはなぜですか?
プリンタがジョブに応答しない場合:すべてのプリンタケーブルが正しく接続されていることを確認し、プリンタの電源がオンになっていることを確認します 。 …すべてのドキュメントをキャンセルして、もう一度印刷してみてください。プリンタがUSBポートで接続されている場合は、他のUSBポートに接続してみてください。
プリンターが接続されているのに印刷されないのはなぜですか?
プリンタが印刷されません
トレイに用紙があることを確認してください (s)、インクまたはトナーカートリッジが空でないか、USBケーブルが接続されているか、プリンターがWi-Fiに接続されているかを確認します。また、ネットワークプリンタまたはワイヤレスプリンタの場合は、代わりにUSBケーブルを使用してみてください。
HPプリンターをWindows7に接続するにはどうすればよいですか?
USB接続のプリンタをWindowsに追加する
- Windowsで[デバイスのインストール設定の変更]を検索して開き、[はい](推奨)が選択されていることを確認します。
- コンピュータで開いているUSBポートが使用可能であることを確認してください。 …
- プリンタの電源を入れてから、USBケーブルをプリンタとコンピュータポートに接続します。
Windows7がほとんどの作業を行います 、プリンタの認識から必要なドライバのインストールまで。 …これはプリンタをインストールする最も簡単な方法であり、ネットワークがない場合の唯一のオプションです。
これは、デバイスまたはコンピューターとプリンター間のエラーが原因である可能性があります。 。ケーブルが正しく接続されていない、または紙詰まりによる単純なエラーのように単純な場合もあります。ただし、「オフライン」エラーとして表示されるプリンタは、プリンタドライバまたはソフトウェアの問題が原因である可能性もあります。
プリンタのステータスをオフラインからオンラインに変更するにはどうすればよいですか?
2]プリンタステータスの変更
- Windows設定を開く(Win + 1)
- [デバイス]>[プリンターとスキャナー]に移動します。
- ステータスを変更するプリンタを選択し、[キューを開く]をクリックします。
- [印刷キュー]ウィンドウで、[オフラインプリンタ]をクリックします。 …
- 確認すると、プリンタのステータスがオンラインに設定されます。
Windows 7でプリンターをオフラインでオフにするにはどうすればよいですか?
1)方法1の手順1)と2)に従って、Windows7コンピューターでプリンターを見つけます。 2)プリンタを右クリックして、[印刷内容を表示]を選択します。 3)ポップアップウィンドウで、[プリンタ]をタップします 。次に、[プリンタをオフラインで使用する]がオフになっていることを確認します。
-
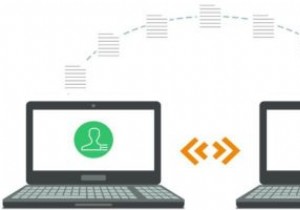 あるWindowsPCから別のWindowsPCにプログラムを転送する方法
あるWindowsPCから別のWindowsPCにプログラムを転送する方法新しいPCへの移行を検討しているときに、最後の最後に戻ったことがありますか?人々が古いラップトップへの愛着から成長しない理由の1つは、快適ゾーンのためです。ファイルとオーダーメイドのインストールは、親しみやすさを呼び起こし、多くの人が手放す準備ができていないことを容易にします。 PC間でのプログラムの転送は、フロッピーディスクやCDの時代から存在しています。オフラインの方法が完全になくなったわけではありませんが(そして費用はかかりません)、私たちのほとんどは忙しすぎて手動で持ち上げることができません。幸いなことに、すべての厄介なレガシーアプリケーションをふるいにかけ、それらを新しいPCにロー
-
 Windows10ゲームモードの説明
Windows10ゲームモードの説明ゲーマーは、より高速なゲームを実現するものなら何でも歓迎します。そのことを念頭に置いて、Microsoftがゲームモードと呼ばれるパフォーマンスを向上させる機能を追加することを決定したとき、ゲーマーがどれほど幸せだったかを想像することができます。 この機能は、Windows 10 Creators Updateで導入され、ゲームをより良いものに変更しました。 Microsoftは、コンピュータをコンソールに変えたいと考えています。ゲームモードを使用すれば、間違いなく正しい方向に進んでいます。 Windows 10ゲームモードとは何ですか? Windows 10ゲームモードは、コンピュータ
-
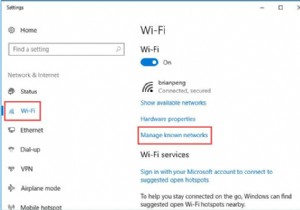 Windows10でWIFIパスワードを変更する方法
Windows10でWIFIパスワードを変更する方法通常、Windows 10でWIFIのパスワードを設定していますが、このパスワードを不用意に忘れた場合は、Windows10のWIFIパスワードを変更しなければならない場合があります。 また、ワイヤレスネットワークのパスワードを忘れるだけでなく、ネットワークのセキュリティパスワードを修正する必要がある場合も多くあります。 1.パスワードが非常に多くの人に漏洩しました。セキュリティとプライバシーのために、Windows10WIFIパスワードを変更したいと考えています。 2.別のデバイスをネットワークのルーターに接続するときに、間違ったワイヤレスネットワークパスワードを正しいパスワードと間違
